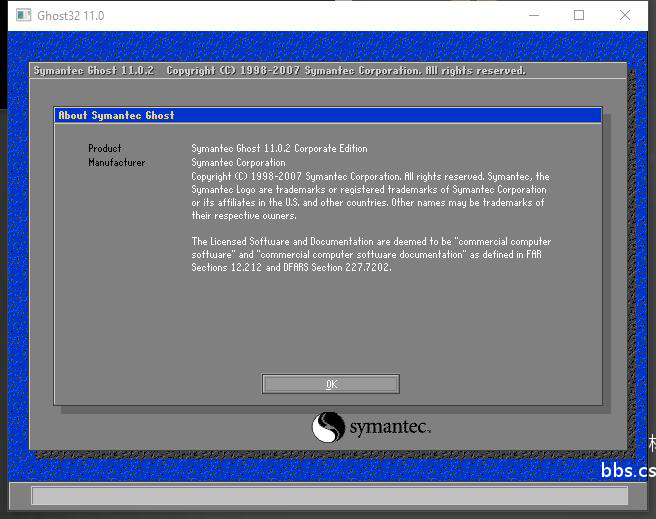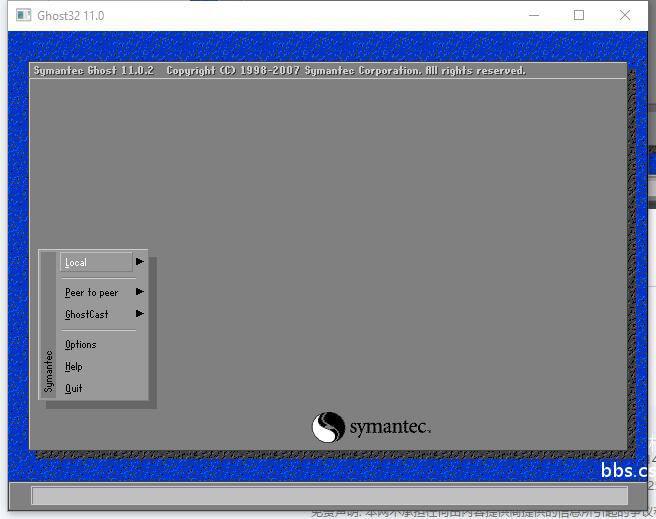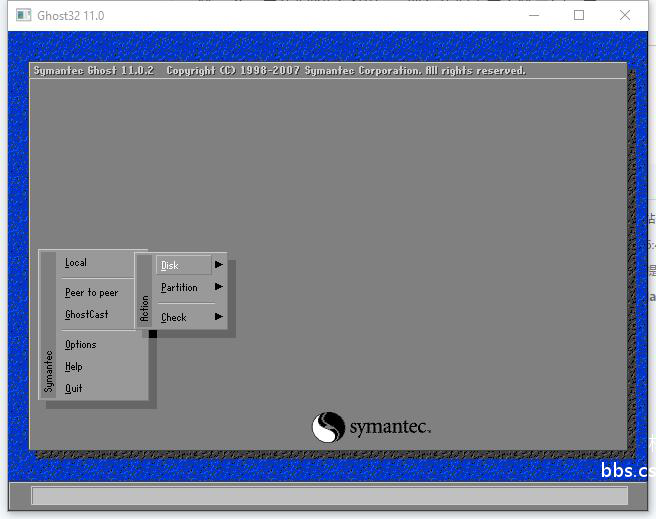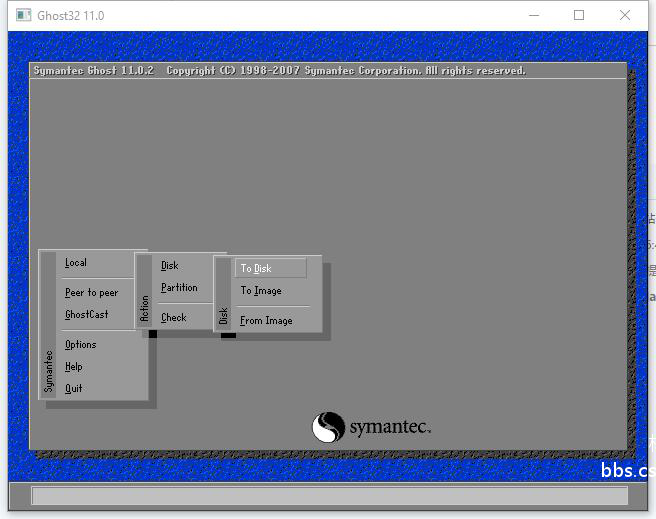今日:0
文章:81
今日:0
文章:29
今日:0
文章:57
今日:0
文章:99
今日:0
文章:12
今日:0
文章:19
今日:0
文章:0

5555
一个较经典的PHP文件上传类代码,虽然很老,但用的人还是挺多的,当初自己在用PHP做站的时候,就用了这个类。包括有调用的例子,对新手也友好,这个类可以上传图片和其它格式的文件,看你怎么设置了。另外这个上传类可对文件上传大小限制,可自动创建文件上传目录,类中的方法用好了,可以扩展较多的功能。<?php
// $Id: upload.class.php,v 1.0 2001/10/14 14:06:57 whxbb Exp $
$UPLOAD_CLASS_ERROR = array( 1 => '不允许上传该格式文件',
2 => '目录不可写',
3 => '文件已存在',
4 => '不知名错误',
5 => '文件太大'
);
/**
* Purpose
* 文件上传
* Example
*
$fileArr['file'] = $file;
$fileArr['name'] = $file_name;
$fileArr['size'] = $file_size;
$fileArr['type'] = $file_type;
// 所允许上传的文件类型
$filetypes = array('gif','jpg','jpge','png');
// 文件上传目录
$savepath = "/usr/htdocs/upload/";
// 没有最大限制 0 无限制
$maxsize = 0;
// 覆盖 0 不允许 1 允许
$overwrite = 0;
$upload = new upload($fileArr, $file_name, $savepath, $filetypes, $overwrite, $maxsize);
if (!$upload->run())
{
echo $upload->errmsg();
}
*
* @author whxbb(whxbb@21cn.com)
* @version 0.1
*/
class upload
{
var $file;
var $file_name;
var $file_size;
var $file_type;
/** 保存名 */
var $savename;
/** 保存路径 */
var $savepath;
/** 文件格式限定 */
var $fileformat = array();
/** 覆盖模式 */
var $overwrite = 0;
/** 文件最大字节 */
var $maxsize = 0;
/** 文件扩展名 */
var $ext;
/** 错误代号 */
var $errno;
/**
* 构造函数
* @param $fileArr 文件信息数组 'file' 临时文件所在路径及文件名
'name' 上传文件名
'size' 上传文件大小
'type' 上传文件类型
* @param savename 文件保存名
* @param savepath 文件保存路径
* @param fileformat 文件格式限制数组
* @param overwriet 是否覆盖 1 允许覆盖 0 禁止覆盖
* @param maxsize 文件最大尺寸
*/
function upload($fileArr, $savename, $savepath, $fileformat, $overwrite = 0, $maxsize = 0) {
$this->file = $fileArr['file'];
$this->file_name = $fileArr['name'];
$this->file_size = $fileArr['size'];
$this->file_type = $fileArr['type'];
$this->get_ext();
$this->set_savepath($savepath);
$this->set_fileformat($fileformat);
$this->set_overwrite($overwrite);
$this->set_savename($savename);
$this->set_maxsize($maxsize);
}
/** 上传 */
function run()
{
/** 检查文件格式 */
if (!$this->validate_format())
{
$this->errno = 1;
return false;
}
/** 检查目录是否可写 */
if(!@is_writable($this->savepath))
{
$this->errno = 2;
return false;
}
/** 如果不允许覆盖,检查文件是否已经存在 */
if($this->overwrite == 0 && @file_exists($this->savepath.$this->savename))
{
$this->errno = 3;
return false;
}
/** 如果有大小限制,检查文件是否超过限制 */
if ($this->maxsize != 0 )
{
if ($this->file_size > $this->maxsize)
{
$this->errno = 5;
return false;
}
}
/** 文件上传 */
if(!@copy($this->file, $this->savepath.$this->savename))
{
$this->errno = 4;
return false;
}
/** 删除临时文件 */
$this->destory();
return true;
}
/**
* 文件格式检查
* @access protect
*/
function validate_format()
{
if (!is_array($this->fileformat)) // 没有格式限制
return true;
$ext = strtolower($this->ext);
reset($this->fileformat);
while(list($var, $key) = each($this->fileformat))
{
if (strtolower($key) == $ext)
return true;
}
reset($this->fileformat);
return false;
}
/**
* 获取文件扩展名
* access public
*/
function get_ext()
{
$ext = explode(".", $this->file_name);
$ext = $ext[count($ext) - 1];
$this->ext = $ext;
}
/**
* 设置上传文件的最大字节限制
* @param $maxsize 文件大小(bytes) 0:表示无限制
* @access public
*/
function set_maxsize($maxsize)
{
$this->maxsize = $maxsize;
}
/**
* 设置覆盖模式
* @param 覆盖模式 1:允许覆盖 0:禁止覆盖
* @access public
*/
function set_overwrite($overwrite)
{
$this->overwrite = $overwrite;
}
/**
* 设置允许上传的文件格式
* @param $fileformat 允许上传的文件扩展名数组
* @access public
*/
function set_fileformat($fileformat)
{
$this->fileformat = $fileformat;
}
/**
* 设置保存路径
* @param $savepath 文件保存路径:以 "/" 结尾
* @access public
*/
function set_savepath($savepath)
{
$this->savepath = $savepath;
}
/**
* 设置文件保存名
* @savename 保存名,如果为空,则系统自动生成一个随机的文件名
* @access public
*/
function set_savename($savename)
{
if ($savename == '') // 如果未设置文件名,则生成一个随机文件名
{
srand ((double) microtime() * 1000000);
$rnd = rand(100,999);
$name = date('Ymdhis') + $rnd;
$name = $name.".".$this->ext;
} else {
$name = $savename;
}
$this->savename = $name;
}
/**
* 删除文件
* @param $file 所要删除的文件名
* @access public
*/
function del($file)
{
if(!@unlink($file))
{
$this->errno = 3;
return false;
}
return true;
}
/**
* 删除临时文件
* @access proctect
*/
function destory()
{
$this->del($this->file);
}
/**
* 得到错误信息
* @access public
* @return error msg string or false
*/
function errmsg()
{
global $UPLOAD_CLASS_ERROR;
if ($this->errno == 0)
return false;
else
return $UPLOAD_CLASS_ERROR[$this->errno];
}
}
?>

6782
文章转自:http://itbbs.pconline.com.cn/office/11962710.html#Jfastreply 买不起投影机?没事,花上千元左右自己DIY一台即可,虽然效果无法和1080p家庭影院级投影机相比,但绝对比老式的CRT电视机要震撼很多。 没钱照样享受大画面震撼,众多的网友正依靠自己勤劳且富有创造性的双手DIY了一台台属于自己的投影机。找一块废弃的液晶板,网上淘个驱动板,五金店里再买个灯泡,再加上一些其他的小配件,花上几天的时间在家制作一个外壳,一台属于自己的DIY投影机就大功告成了。 从技术原理来看,这样的单片式LCD液晶投影机无疑太过于“山寨”。从效果来看,DIY投影机在分辨率、色彩、噪音等方面都存在较多的缺陷。但是不可否认的是,这样的产品正在形成自己的独特产业,让更多的基层消费者享受了百吋大画面的震撼,功不可没。 不过对于大多数用户来说,DIY产品固然廉价简单,但是却不知从何下手,空有美好的愿景却无法实施,这的确是一种痛苦。为了方便广大网友DIY出自己的大画面梦想,笔者就此为大家提供一些DIY投影机成功案例、原理、技巧等,供发烧友参考学习。国外网友DIY投影机视频全程 上面的这个视频国外某网友制作的,从其能够了解DIY投影机的全程。不过需要指出的是,此网友购买的DIY投影机为半成品,只需组装完工即可,技术含量并不高。不过我们还能从此视频中得到另外一个信息:DIY投影机并不仅仅是国内的产物,国外的网友同样钟爱于这种“山寨”产品。 DIY并不代表低质,对于发烧友来说,也要有一定的底线,切不可因为便宜而放弃原则。笔者认为,首先DIY投影机的亮度不能低于500流明,否则亮度太低对视力等有一定的影响;其次,DIY投影机的物理分辨率不能低于640×480,目前VCD的分辨率为352×288;数字电视机顶盒的输出分辨率为640×480,720p、1080p的电影更是层出不穷,太低的分辨率已经没有了存在的意义;还有就是投影机的分辨率不能低于40吋,目前便宜的32吋的电视机价格仅为2000余元,如果DIY投影机的尺寸仅仅和电视机类似,显然得不偿失。 好了,了解了这些信息之后,我们就开始动手了。下面我们就和大家分享以为成功的DIY发烧友的经典案例,希望能够为入门级DIY用户提供一定的帮助。相对于普通的入门级DIY用户,今天我们和大家分享的这位DIY用户可谓是骨灰级的玩家。凭借众多的成功作品,其在DIY投影机圈内享有盛名。 对于用户来说,如果有能力的话,最好前期就做好设计草图。 诚然,对于大部分用户来说,制作和看懂上面这几张图片有一定的困难。如果的确看不懂也无妨,大致了解一下DIY投影机的原理和部件即可。如果连这些也看不懂,下面就一步步看网友的作品,肯定也是有一定的帮助。 某骨灰级网友DIY投影机配件:1、LCD屏 LTN121XF-L01,零售价300元左右;2、4合1驱动板;3、欧司朗150W光源套件(灯+灯座+电感镇流器等),零售价250元左右;4、68mm冷膜反光碗,零售价40元左右;5、90mmF130耐高温非球面聚光镜,零售价40元左右;6、113*138吸热型隔热玻璃,零售价20元左右;7、灯室盒;8、12.1寸用F220/330菲涅尔透镜,零售价50元左右;9、12.1寸用镀膜反射镜,零售价60元左右;10、焦距320口径70镜头,零售价200元左右,总价不足千元。DIY投影机所购置的部分零配件将购买的LCD液晶屏点亮测试,一切良好用金属边框等将液晶屏固定,以免震动等造成的损伤购置的欧司朗150W光源套件(灯+灯座+电感镇流器等)经过测试,光源套件工作状态良好 DIY投影机主要包括两部分:机箱和液晶屏。相对来说,液晶屏属于电子部分,DIYer需要懂一些简单的电路;机箱部分则对制作者的木工等水平有一定的要求。下面我们首先来了解下液晶显示部分的设计制作。切割菲涅尔透镜,用普通的钢锯条即可用螺丝等固定好液晶屏通电点亮进行测试点亮测试效果由于目前没有制作外壳机箱,所以有一定程度的漏光显示效果还是较为理想的 对于玩家来做,在开工之前应该对所购买的产品进行仔细认真的测试。否则,一旦某个部件出现问题,一切又要全部推倒重来,费时费力,DIY的效果也往往不太理想。 光源显示部分经测试没问题后,下面就开始机箱的制作。在这里,该玩家使用的所有板料都是中密度纤维板,这样更容易加工成型。由于前期都已经做好了设计图,下一步就是根据设计图对板材进行开孔。DIY投影机机箱所需要的中密度纤维板在中密度纤维板上做好规划开始加工制作加工制作后的中密度纤维板对纤维板进行合并大致成型的机箱在机箱内部做好固定液晶屏的部件 当然,装配箱体也是有技巧的。笔者建议使用乳白胶或者指接胶,此类产品属于乳化类木材粘合剂,板材吸收水分后即有一定强度,固化后不溶于水,耐潮能力较好。在铁皮上钻孔,用于安装灯泡套件安装上灯泡组件之后的效果在灯泡套件外加上菲镜在机箱上安装投影镜头将灯泡套件部分固定液晶屏、散热风扇、灯泡组件等均安装完毕效果测试 和普通DIY用户所不同的是,该玩家将灯泡组件部分和显示屏部分进行了分开设计安装,对投影机的散热、稳定等显示有了更好的帮助。 至此,DIY投影机已经初步成型。接下来,就要开始进行对细节的调整和修饰,消除浓厚的“山寨味”,达到更为理想的效果。DIY投影机的测试效果将机箱内部涂黑 DIY投影机内部采用的都是高透光液晶屏,内部无规则的杂散光线不仅不能提升亮度,反而还会降低投影机的对比度,所以建议用户将其内部进行涂黑处理。将机箱内部涂黑后重新安装固定各部件成型后的DIY投影机 至此,基本上可以宣告大功告成。如果制作者对现有作品仍然不满意,可以适时对外壳进行喷漆等装饰,但是投影性能基本上已经稳定了。下面我们就来看看DIY投影机的效果。当然,该玩家是将投影机显示的画面投射到白墙上的,毕竟一块普通的幕布价格往往也在五百元以上。DIY投影机效果展示DIY投影机效果展示 从整体来看,效果还是较为理想的。虽然无法和1080p高清投影机相提并论,但是投影机的物理分辨率也达到了1024×768,远远高于普通3000元价位投影机800×600的分辨率。 其实DIY投影机的原理很简单,就是废旧笔记本的显示屏拆下来,然后通过光学原理对画面进行放大,然后即可得到投影大画面效果。而传统的投影机则是光机电一体化产品,对各方面都有着很高的要求,所以不可相提并论。有兴趣的读者也可以通过拆解了解3LCD和DLP投影机的内部结构:点击进入3LCD投影机拆解 点击进入DLP投影机拆解 在两年前,DIY投影机还一度风光无限,但是随着大量3000元DLP投影机的上市,DIY投影机市场近来已经萎缩的较为严重。从技术原理来看,DIY投影机和品牌有着本质上的区别。另外,品牌投影机的品质保证、售后等也要远远强于DIY投影机。DIY迟迟没有火起来还有一个很重要的因素就是普通读者根本不知道这样产品的存在,更谈不上制作属于自己的DIY投影机。


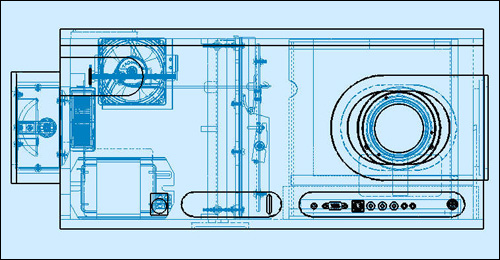


6250
一颗强劲的CPU可以带着我们在复杂的数码世界里飞速狂奔,一块最酷的显示卡会带着我们在绚丽的3D世界里领略那五光十色的震撼,一块最棒的声卡更能带领我们进入那美妙的音乐殿堂。相对于CPU,显示卡、声卡而言,电源可能是微不足道的,我们对它的了解也不是很多,可是我们必须知道,一个稳定工作的电源,是使我们计算机能够更好工作的前提。 计算机开关电源工作电压较高,通过的电流较大,又工作在有自感电动势的状态下,因此,使用过程中故障率较高。对于电源产生的故障,不少朋友束手无策,其实,只要有一点电子电路知识,就可以轻松的维修电源。 首先,我们要知道计算机开关电源的工作原理。电源先将高电压交流电(220V)通过全桥二极管(图1、2)整流以后成为高电压的脉冲直流电,再经过电容滤波(图3)以后成为高压直流电。 此时,控制电路控制大功率开关三极管将高压直流电按照一定的高频频率分批送到高频变压器的初级(图4)。接着,把从次级线圈输出的降压后的高频低压交流电通过整流滤波转换为能使电脑工作的低电压强电流的直流电。其中,控制电路是必不可少的部分。它能有效的监控输出端的电压值,并向功率开关三极管发出信号控制电压上下调整的幅度。在计算机开关电源中,由于电源输入部分工作在高电压、大电流的状态下,故障率最高;其次输出直流部分的整流二极管、保护二极管、大功率开关三极管较易损坏;再就是脉宽调制器TL494的4脚电压是保护电路的关键测试点。通过对多台电源的维修,总结出了对付电源常见故障的方法。 一、在断电情况下,“望、闻、问、切” 由于检修电源要接触到220V高压电,人体一旦接触36V以上的电压就有生命危险。因此,在有可能的条件下,尽量先检查一下在断电状态下有无明显的短路、元器件损坏故障。首先,打开电源的外壳,检查保险丝(图5)是否熔断,再观察电源的内部情况,如果发现电源的PCB板上元件破裂,则应重点检查此元件,一般来讲这是出现故障的主要原因;闻一下电源内部是否有糊味,检查是否有烧焦的元器件;问一下电源损坏的经过,是否对电源进行违规的操作,这一点对于维修任何设备都是必须的。在初步检查以后,还要对电源进行更深入地检测。 用万用表测量AC电源线两端的正反向电阻及电容器充电情况,如果电阻值过低,说明电源内部存在短路,正常时其阻值应能达到100千欧以上;电容器应能够充放电,如果损坏,则表现为AC电源线两端阻值低,呈短路状态,否则可能是开关三极管VT1、VT2击穿。 然后检查直流输出部分。脱开负载,分别测量各组输出端的对地电阻,正常时,表针应有电容器充放电摆动,最后指示的应为该路的泄放电阻的阻值。否则多数是整流二极管反向击穿所致。 二、加电检测 在通过上述检查后,就可通电测试。这时候才是关键所在,需要有一定的经验、电子基础及维修技巧。一般来讲应重点检查一下电源的输入端,开关三极管,电源保护电路以及电源的输出电压电流等。如果电源启动一下就停止,则该电源处于保护状态下,可直接测量TL494的4脚电压,正常值应为0.4V以下,若测得电压值为+4V以上,则说明电源的处于保护状态下,应重点检查产生保护的原因。由于接触到高电压,建议没有电子基础的朋友要小心操作。 三、常见故障 1.保险丝熔断 一般情况下,保险丝熔断说明电源的内部线路有问题。由于电源工作在高电压、大电流的状态下,电网电压的波动、浪涌都会引起电源内电流瞬间增大而使保险丝熔断。重点应检查电源输入端的整流二极管,高压滤波电解电容,逆变功率开关管等,检查一下这些元器件有无击穿、开路、损坏等。如果确实是保险丝熔断,应该首先查看电路板上的各个元件,看这些元件的外表有没有被烧糊,有没有电解液溢出。如果没有发现上述情况,则用万用表进行测量,如果测量出来两个大功率开关管e、 c极间的阻值小于100kΩ,说明开关管损坏。其次测量输入端的电阻值,若小于200kΩ,说明后端有局部短路现象。 2.无直流电压输出或电压输出不稳定 如果保险丝是完好的,可是在有负载情况下,各级直流电压无输出。这种情况主要是以下原因造成的:电源中出现开路、短路现象,过压、过流保护电路出现故障,振荡电路没有工作,电源负载过重,高频整流滤波电路中整流二极管被击穿,滤波电容漏电等。这时,首先用万用表测量系统板+5V电源的对地电阻,若大于0.8Ω,则说明电路板无短路现象;然后将电脑中不必要的硬件暂时拆除,如硬盘、光盘驱动器等,只留下主板、电源、蜂鸣器,然后再测量各输出端的直流电压,如果这时输出为零,则可以肯定是电源的控制电路出了故障。 3.电源负载能力差 电源负开能力差是一个常见的故障,一般都是出现在老式或是工作时间长的电源中,主要原因是各元器件老化,开关三极管的工作不稳定,没有及时进行散热等。应重点检查稳压二极管是否发热漏电,整流二极管损坏、高压滤波电容损坏、晶体管工作点未选择好等。 4、通电无电压输出,电源内发出吱吱声。 这是电源过载或无负载的典型特征。先仔细检查各个元件,重点检查整流二极管、开关管等。经过仔细检查,发现一个整流二极管1N4001的表面已烧黑,而且电路板也给烧黑了。找同型号的二极管换下,用万用表一量果然是击穿的。接上电源,可风扇不转,吱吱声依然。用万用表量+12V输出只有+0.2V,+5V只有0.1V。这说明元件被击穿时电源启动自保护。测量初级和次级开关管,发现初级开关管中有一个已损坏,用相同型号的开关管换上,故障排除,一切正常。 5、没有吱吱声,上一个保险丝就烧一个保险丝。 由于保险丝不断地熔断,搜索范围就缩小了。可能性只有3个:1、整流桥击穿;2、大电解电容击穿;3、初级开关管击穿。电源的整流桥一般是分立的四个整流二极管,或是将四个二极管固化在一起。将整流桥拆下一量是正常的。大电解电容拆下测试后也正常,注意焊回时要注意正负极。最后的可能就只剩开关管了。这个电源的初级只有一个大功率的开关管。拆下一量果然击穿,找同型号开关管换上,问题解决。 其实,维修电源并不难,一般电源损坏都可以归结为保险丝熔断、整流二极管损坏、滤波电容开路或击穿、开关三极管击穿以及电源自保护等,因开关电源的电路较简单,故障类型少,很容易判断出故障位置。只要有足够的电子基础知识,多看看相关报刊,多动动手,平时注意经验的积累,电源故障是可以轻松检修的。





5604
1.笔记本电脑 DDRⅢ内存是否击穿的检测方法是:+1.5v 测 99、100、105、106pin;+0.75v 测 203、204pin;+3.3v 测 199pin;“地”是 2、3pin。2.笔记本电脑 DDRⅡ内存是否击穿的检测方法是:+1.8v 测 111、112pin;+3.3v 测 199pin;“地”是 2、3pin。3.台式机电脑 DDRⅢ 240pin 内存是否击穿的检测方法是:+1.5v 测 182、183pin;+0.75v测 120、240pin;+3.3v 测 236pin;“地”是 199、229pin。4.台式机电脑 DDRⅡ240pin 内存是否击穿的检测方法是:+1.8v 测 172、178pin;+3.3v测 238pin;“地”是 219、222pin。 上述检测,不建议用万用表表笔针直接接触内存金手指的方法检测内存条。建议将内存插入 相应的主板内存槽中,用万用表黑表笔接地,红表笔检测上述对应的引脚,以检测相应的电 压阻值,用万用表 20 欧姆或蜂鸣器档检测,如果阻值为零欧或阻值较低可判定内存相对应的电压短路击穿。



5194
作者:枫林秋水 有的时候,人生就像一本书,阅尽繁华,读懂了光阴,读懂了岁月,读懂了别人,而最难得的却是能够读懂自己。从打开泛黄的扉页,到认真读懂每一段文字,正如依着生命的阳光,褪尽铅华,在简洁明净的开始中,重新审视那个原来的自己。 时间能让世间所有的一切回到最初的淡然。或许也只有在那份自然的平静中,才能得到以前从未有过的安宁。无论任何一种经历,当你再次回味的时候,都只是你生命里曾经有过的斑斓。 人生的路上,简单而行,将流年的馨香,在岁月的幽静中,珍藏一朵春天的明媚;尘间的厚重,婉约而过,在心如止水的平静里,将时光的优雅,珍惜那份最初的留白。 尘缘的因果间,也许会得不到自己想要的结果,但你所得到的,一定是为当初无悔的选择而一笑释然。岁月的沧桑,除了风雨的薄凉,也在世事无常的冷暖中,学会了用一个浅浅的微笑,静待下一个路口的阳光。 繁华如烟,时光匆匆而过,岁月的洗涤,让一份清浅的简单,依着一颗清净的心,在光阴的沉静中,相依而伴。渐渐的,不再留恋虚空的东西,只喜欢将那些寻常之物,或握在掌间,或回味于心中。年华越深,奢望也越来越少,简单的一餐饭,一杯清水,便是人间最暖的烟火。 对于那些不完整的记忆中,拼凑出来的陌路,在坦然的会心一笑中,便轻轻而过。岁月给予的不止是烦恼与悲伤,而更多的是转身过后,看到的那满树花开的绚烂。 人生的精彩,总是从繁华和喧嚣中走到沉寂和落寞。不要让满满的浮华,沉重你本可轻松的行程。适时的给自己留一半清欢,留一半寂寞,让一份从容,在时光如水的韵律中,邂逅那个素静、自然的安宁。 不管是风,还是雨,一直在纷飞的落花中寻找流年的影,却终于在一程墨色里,落下一笺凝望的目光。也许这世上除了生命,似乎就是关于灵魂的超乎凡尘的所有,而这些笔墨之中飞出的光景,依然将岁月的浅静,流落出一份平和的安详。 世间本无相,皆是万般缘。红尘浮华,纷扰在心。尘间最悲伤的,莫过于,我来,你却已经离开。世间最难解的就是一个情字,不能相守的,唯有放下,才能让曾经有过的时光,在岁月的弥久中,生出一份淡然的暗香。 滚滚红尘,静静的相守在情梦的边缘,无需言语,一份懂得,便是驻留内心的真情。一次相逢,几许柔情,几许风雨,种下一颗清欢的念,开出一份内心的无悔。云水之间,那叶划向彼岸的轻舟,已然在潮起潮落中,载满相思的流年。 岁月的深沉,让夏天的草木也随着深了。而时光终是与我一念温柔。经年的沉香里,莫若把沧桑交给岁月遗忘。那些共同走过的时光里,依然在素心萦绕着的暖里,轻守着平淡的安然。 光阴的清茶,岁月的陈酒,或是一首老歌,久了,到最后无不都是平淡的味道。风尘之中,只想做一个素心若禅之人,携一份清浅,在简单的平静中,轻守自己心中的风景。 老旧的年华里,执笔落下一段无悔的青春,青涩的时光,亦是最美的年华里开出的一念安暖。光阴旧了,却越发柔软了,于是,那岁月里的一份懂得,便如经年的相思,又一次在远去的眉眼间,许下一段如水的相逢。 光阴长了,岁月远了,梦似乎也轻了。寂寂时光里,不再执着于生命的厚重和沧桑,只把那简单的日子,静默成花香,开成一朵心境的淡然;把那柴米油盐的烟火,在朴素的光阴里,流淌成细水长流的陪伴;或把一段清丽的文字,在清浅的喜悦里,念成一份安静的暖。

5324
作者:枫林秋水 每个季节都有诗意的芬芳,每段时光都有温情的暖。光阴流转,从朝霞到日落,从春花到冬雪,起落浮沉的人生,交织轮回的岁月,最美的光阴,总是在红尘最深处,绚烂一泽安暖、温馨的明媚。 喜欢静静的伏在桌前,细数着岁月的温良,写下一行行干净的文字,借着光阴给予的静好,兀自清欢。抬头,便是冬日的阳光透过窗户,照进一片和煦的温暖。 案几上的花瓶已经空了许久,瓶口已经落了尘。没了盛开的花束,虽然少了些鲜艳和生动,但也不用再打理,只守着一份闲适,倒也别是一番好处。 窗外,一条清静的小径,薄薄的雪稀稀疏疏的覆盖着行人走过的痕迹。不知道有多少花开花落,曾经在这里留下难忘的刻骨铭心;也不知有过多少成双成对的脚印,从这里走出去,然后从此分开。 世象万千,有些时候,人和人之间,犹如隔着一层永远也不会捅透的纱。凡尘里的故事,似乎有着太多的相似,只是谁也不想过早提出散场的结局。 北方的冬天,远离尘世的喧嚣,一炉火就是极好的暖了。烧一壶沸腾的热水,沏一壶清静的茶,沉下几颗繁杂的思绪,浮上一片静谧的安宁。杯中的厚重,浸泡着尘世的薄凉和沧桑;入口的清淡,品尝着日子的平淡和安详。 岁月里,寻一婉真情的幽香,淡淡的温暖,在经年的过往里,拥着人生的漫长,轻吟浅唱。一场落尽的花事,飘去落在风中的荒凉,清心以对,搁浅往事的忧伤;一份岁月的唯美,盈一抹淡然的微笑,走过寒凉的风景,相安无言的惆怅。 生命里,每一次相遇,都是久别重逢。遇见,不必在最美的年华,无论早晚,只要灵魂不再孤单,自深情的那一刻起,便将余生溢满幸福,让年华开满绚烂。从此,光阴含笑,岁月静好。 岁月的葱茏,总是在薄情的世界里,承受着无情的悲欢离合。有时候,不得不接受那些无法挽回的现实,但命运的经历也告诉我们,对于生活,真正想要的无需太多,一份真诚的爱,一份简单的暖,就够了。 光阴里,总有一些轻轻的柔软,似乎在等待一场华丽的雨落,好让昨日的梦呓,留下一笺岁月的留白。于是,一痕浅墨,便带着一份芬芳的执念,将一份经年的懂得,邀进一季行走的梦里。 生命是一场不断前行的历程,每一季岁月的花落花开,都会让你在生命的释放中,越来越多的拿出心底的善良和真诚,充满年华的丰盈;每一段时光的流逝,都会载着你走过命运的山高水长,摇落一树尘世繁杂的烟雨,相守一份平静、淡然的安宁。 日子,因简单而平静;生活,因平静而安宁。其实,生活并不需要那么多的诗和远方,一杯茶,一本书,一段时光,一份无悔和一颗温暖的心,便可在简单和宁静中,写满岁月的芬芳。

6017
首先我们需要找到php.ini所在的位置,这里我们可以通过php自带的phpinfo函数获取到上图中,可以看到我们的php.ini文件放在c:\php目录下,接下去,我们打开php.ini,首先找到file_uploads = on ;是否允许通过HTTP上传文件的开关。默认为ON即是开
upload_tmp_dir ;文件上传至服务器上存储临时文件的地方,如果没指定就会用系统默认的临时文件夹
upload_max_filesize = 8m ;望文生意,即允许上传文件大小的最大值。默认为2M
post_max_size = 8m ;指通过表单POST给PHP的所能接收的最大值,包括表单里的所有值。默认为8M一般地,设置好上述四个参数后,上传<=8M的文件是不成问题,在网络正常的情况下。但如果要上传>8M的大体积文件,只设置上述四项还一定能行的通。所以我们需要进一步配置以下的参数max_execution_time = 600 ;每个PHP页面运行的最大时间值(秒),默认30秒
max_input_time = 600 ;每个PHP页面接收数据所需的最大时间,默认60秒
memory_limit = 8m ;每个PHP页面所吃掉的最大内存,默认8M例如:max_execution_time = 600
max_input_time = 600
memory_limit = 32m
file_uploads = on
upload_tmp_dir = /tmp
upload_max_filesize = 32m
post_max_size = 32m把上述参数修改后,需要一定时间生效,如果不想等待可以直接结束PHP的进程或者重启PHP服务即可,好了,现在在网络所允许的正常情况下,就可以上传大体积文件了
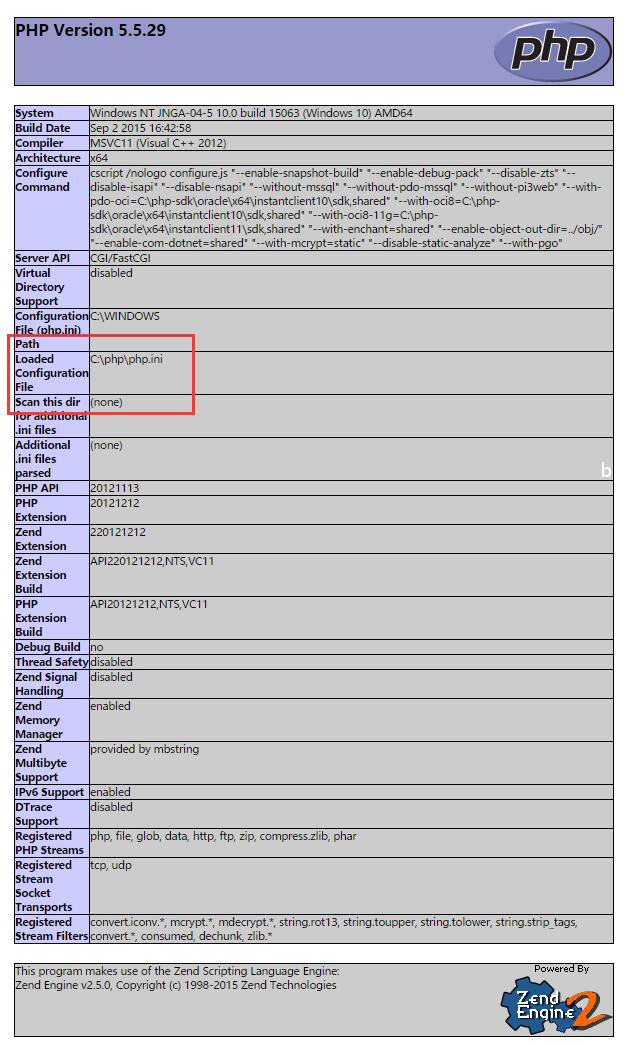

30895
名称:小马OEM7F7
大小:0.9 MB
语言:中文
授权:免费软件
更新:2017-07-18
官网:http://www.pccppc.com/
平台:Win7、Win2008介绍: Oem7是一款易用的win7激活工具,小马win7激活工具采用一键式激活,人性化设计,是所有win7激活工具中激活率最高的!使用Oem7F7激活工具激活windows7后是永久激活,和正版一样,可以自动更新,可以通过微软正版验证,无论从Win7还是Oem7的角度都可谓是一种享受! Oem7F系列是Oem7激活的最终版本,国内最早出现的真正Oem激活(Oem7V系列版本,2009年7月末开始发布),老品牌,够放心,原创多种技术使Oem7始终领先于其他激活。 注意:在Windows 2008下,软件出现停止工作的,请务必在运行Oem7之前关闭数据执行保护(由于2008为服务器,系统安全默认开启了DEP数据执行保护),计算机-右键属性-高级系统设置-高级-性能-设置-数据执行保护-仅为基本Windows程序和服务启用DEP,激活完毕后关闭该选项即可。运行截图:下载地址:点击下载
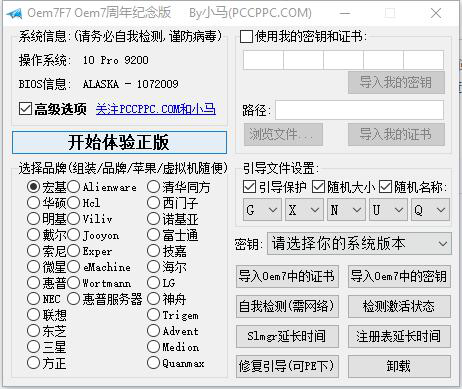

5825
名称:歌曲更名易
大小:2.45 MB
语言:中文
授权:免费软件
更新:2017-07-10
官网:http://service.csource.com.cn/
平台:Win10/Win8/Win7/WinXP/Windows 2003等介绍:
歌曲更名易是一个可以根据歌词来查找歌曲名称,并对歌曲名称进行修改的软件。
主要功能:
(1)如果歌曲存在相关信息时,可以根据歌曲内的信息修改歌曲文件的名称
(2)如果歌曲文件不存在相关信息时,则调用通过歌词分析歌曲名的方式来修改歌曲文件的名称
说明:
软件支持命令行调用,软件中所有对歌词判断皆调用自搜狗搜索引擎,作者自行测试使用,准确率>80%。
在线歌名获取不再依赖程序内部的匹配库,转而采用外部配置文件中的正则表达式来实现,因此理论只要服务器方面还提供搜索服务
那么均可以通过修改正则表达式而实现支持,无需另外更改软件代码。运行截图: 官方下载点:本地下载站长之家:点击下载



15531
相信有许多人在第一次使用Ghost的时候都是像站长一样,一脸懵逼,完全搞不懂怎么使用,其实只要看懂了,使用起来非常的简单,下面我们来对Ghost 这个软件一项一项的进行详细说明。 首先我们来看下它的界面(初始界面)(主界面) 我们可以看到主界面很简单,就只有几个选项,但是有些人说,我看不懂英文怎么办呢,下面站长来简单翻译下 在主菜单中,有以下几项: Local:本地操作,对本地计算机上的硬盘进行操作。 Peer to peer:通过点对点模式对网络计算机上的硬盘进行操作。 GhostCast:通过单播/多播或者广播方式对网络计算机上的硬盘进行操作。 Option:使用Ghsot时的一些选项,一般使用默认设置即可。 Help:一个简洁的帮助。 Quit:退出Ghost。 *注意:当计算机上没有安装网络协议的驱动时,Peer to peer和GhostCast选项将不可用(在DOS下需要加载网卡的驱动程序才行)。 第一个菜单我们明白了以后,现在我们来看下第二层菜单 选择Local:本地操作,对本地计算机上的硬盘进行操作。有以下几项: Disk:对整个磁盘进行操作。 Partition : 分区,对分选定的分区进行操作。 Check:检测,对映像文件进行检测。 这里我们先选择Disk看下有什么选项 TO Disk:从一个磁盘复制到另一个磁盘(必须要有两个及以上硬盘才行)。 TO Image:将一个磁盘制作成映像文件保存。 From Image:从一个磁盘映像文件中恢复磁盘。 好,接下去,我们返回到上一级菜单,再看下选择Partition下面又会有什么选项呢 这里我们可以看到和上面的Disk选项其实非常相似,唯一不同的只是第一个选项变成了To Partition To Partition:从一个分区复制到另一个分区。 TO Image:将一个分区制作成映像文件保存。 From Image:从一个分区映像文件中恢复分区。 接下去,我们再看下Check这个选项下面又有什么选项呢 只有两个选项,分别是 Image File: 检测映像文件。 Disk:检测磁盘。 到这里,其实Ghost的基本用到的就已经介绍完了,但也会有一些好奇宝宝想知道剩下的选项里都有什么,那么就让我们也来看下吧 首先,我们先来看下Peer To Peer选项下面有什么功能 可以看到,选择Peer to peer后,只有TCP/IP 模式,选择后有以下几项: Slave:做为客户端连接主机。 Master:做为主机提供服务。 接下去我们再去看下Ghost Cast Multicase:组播传输(在发送者和每一接收者之间实现点对多点网络连接。) DirEcted Broadcast :定向广播(指同一个网段上的所有ip地址进行传播。) Unicast:单播(点对点进行传播。) 下面就是Options与Help的界面(Options)(Help) 至此,Ghost的每个功能的大概意思就介绍完了,我们将在下一节中介绍如何使用Ghost进行备份与恢复