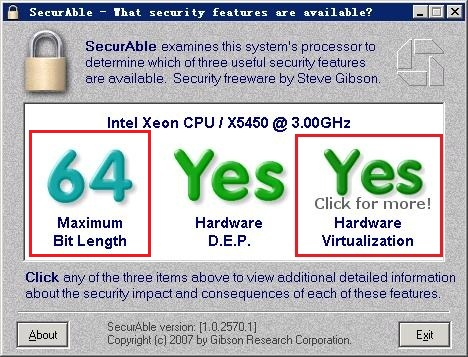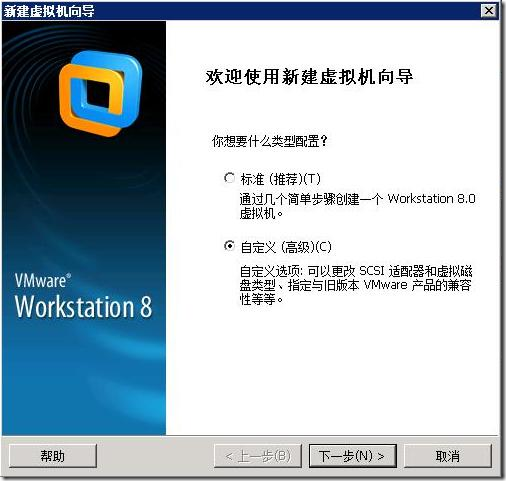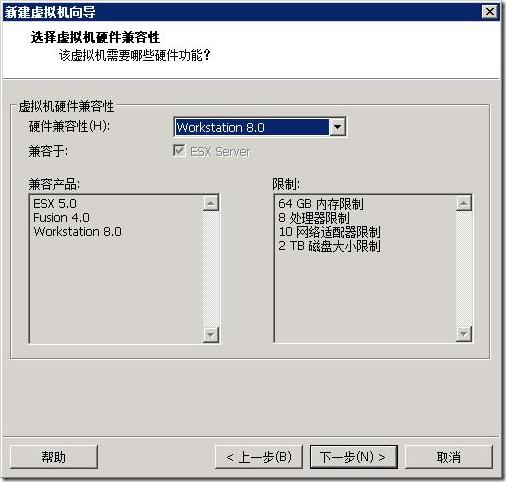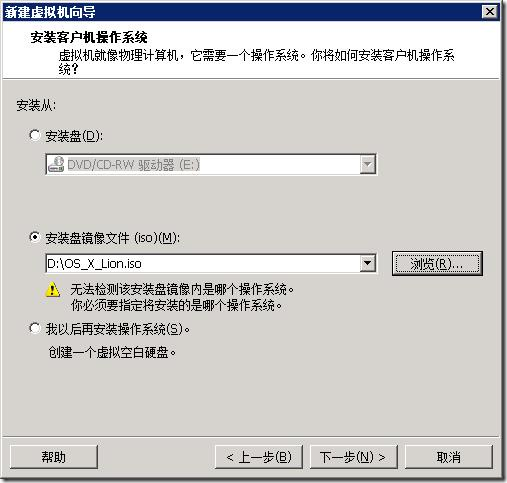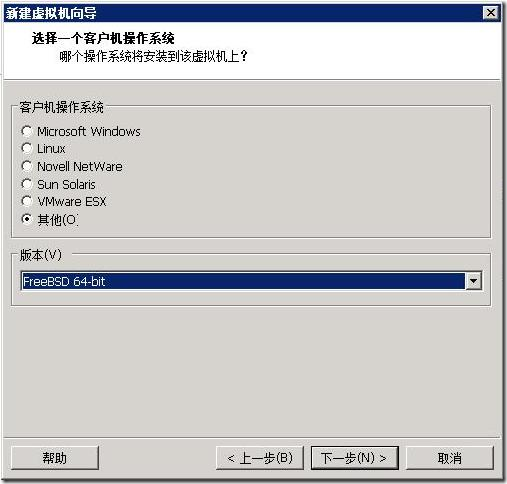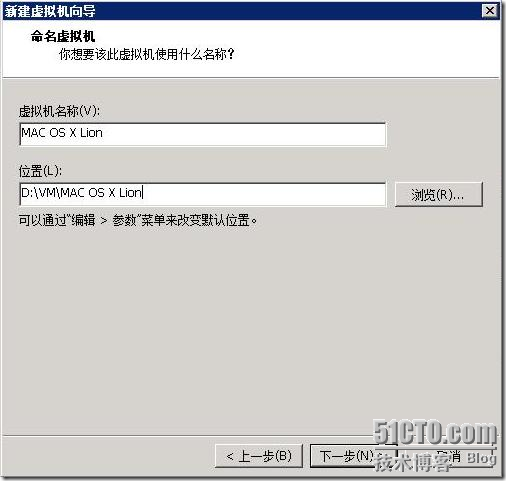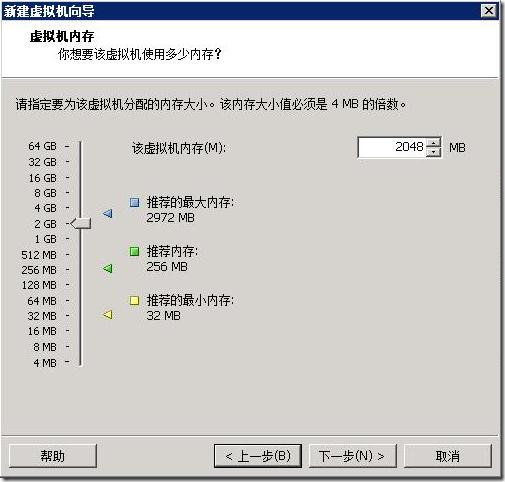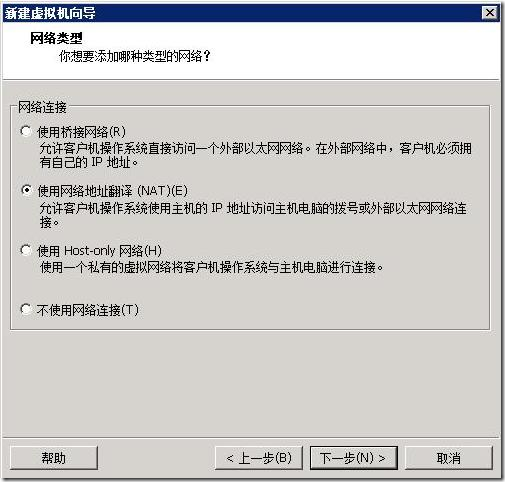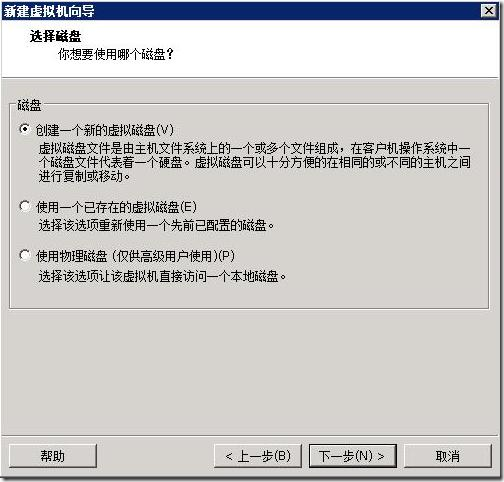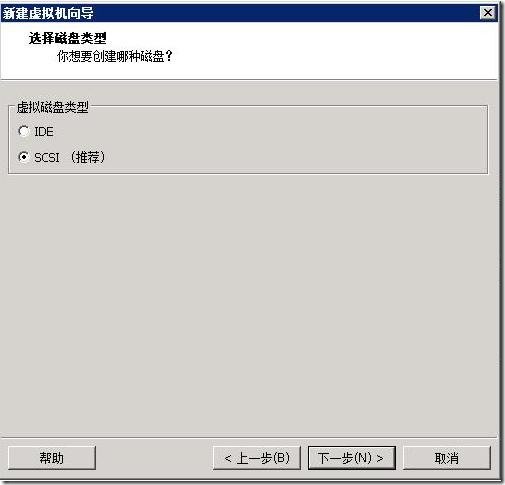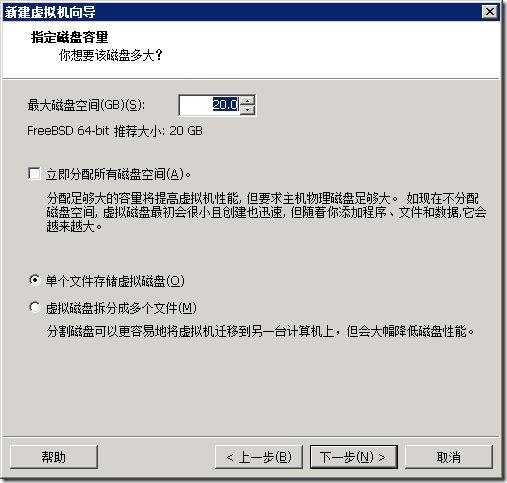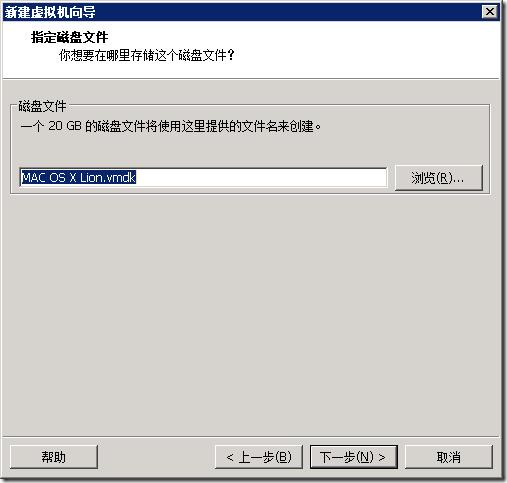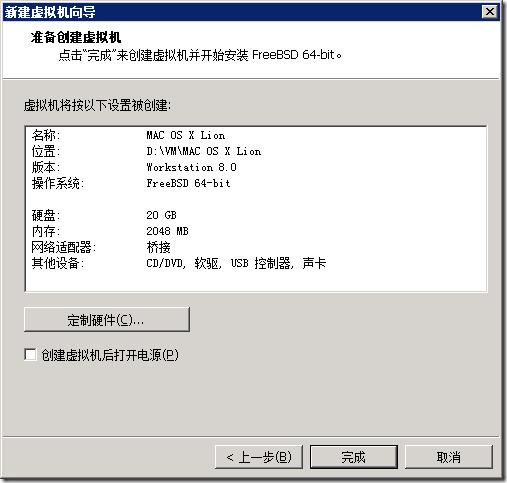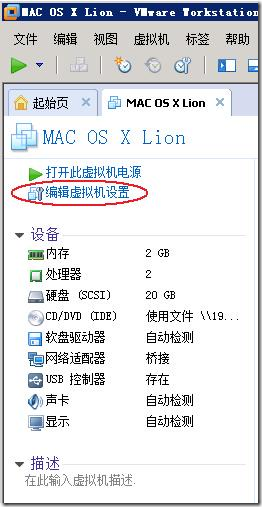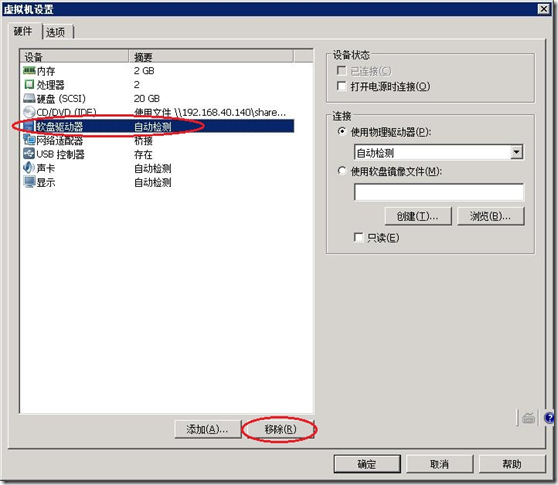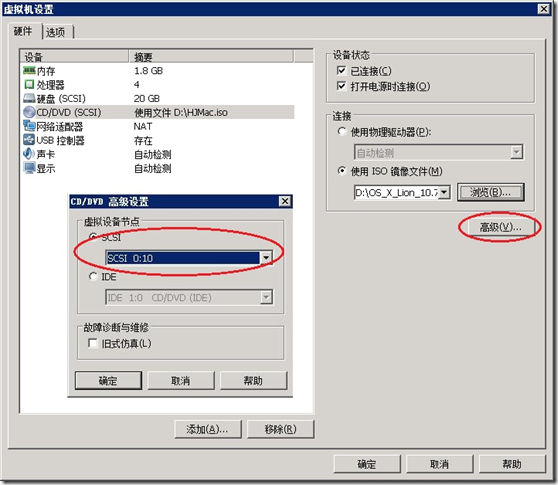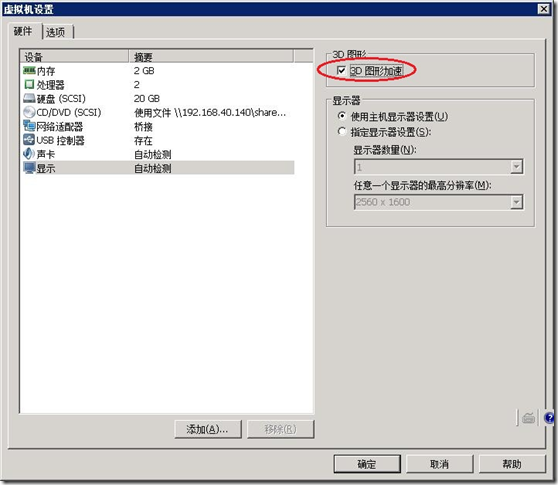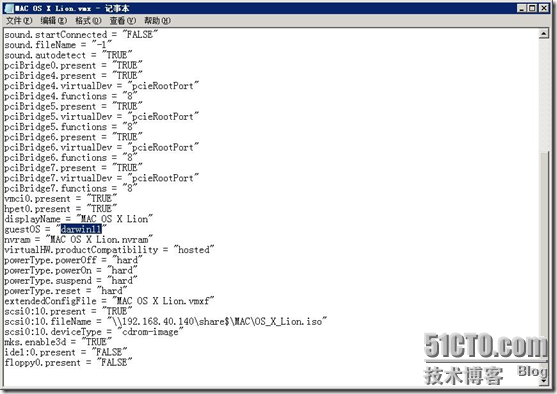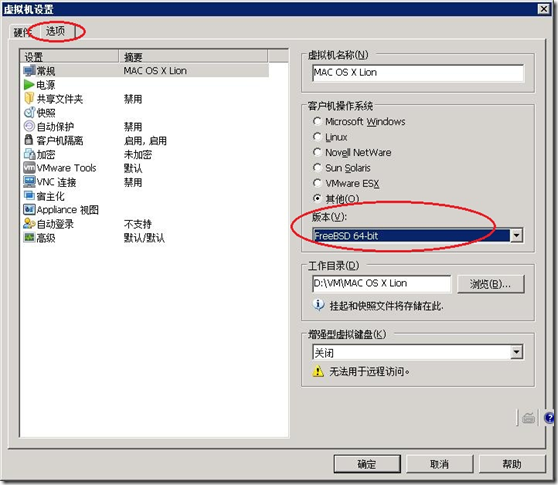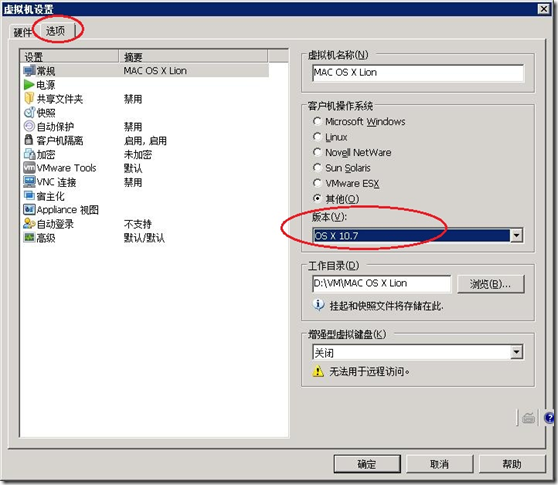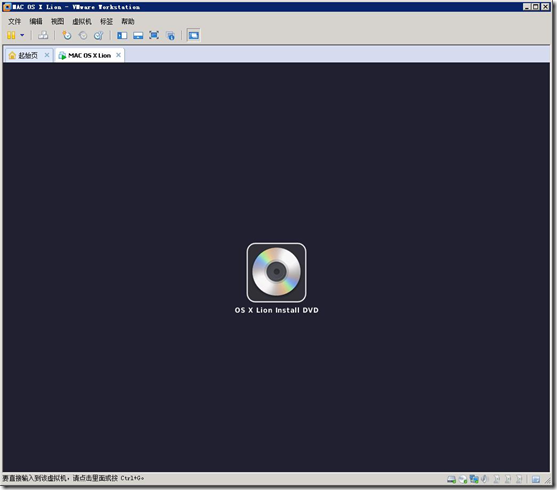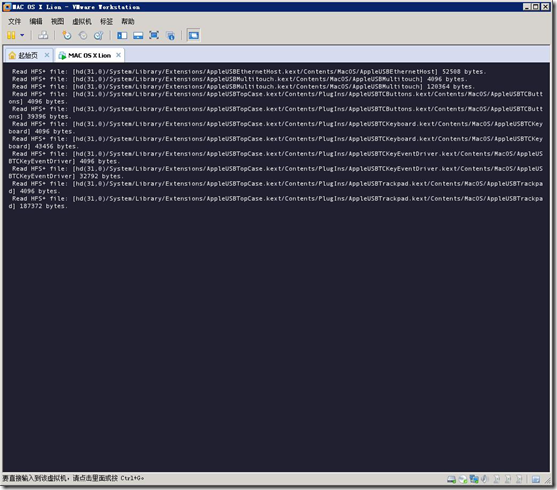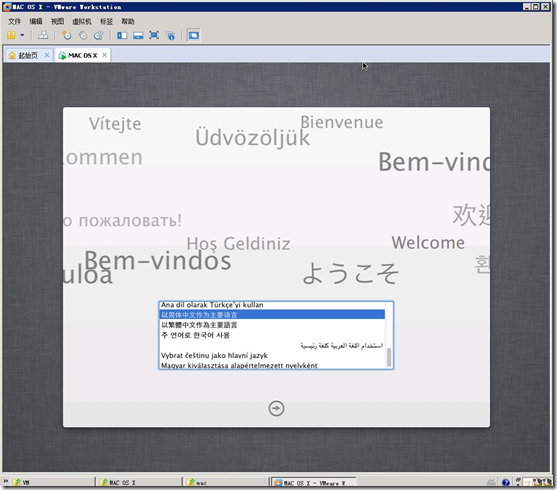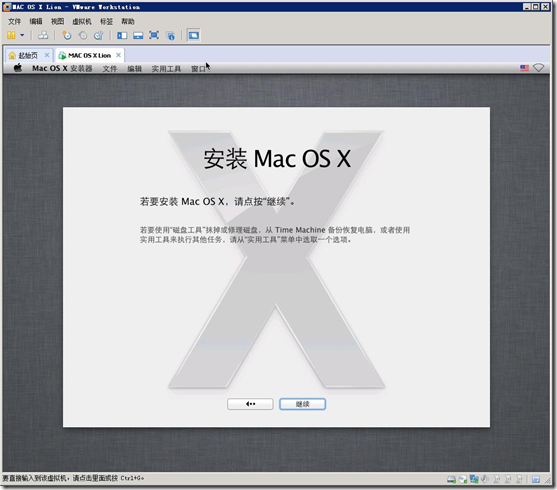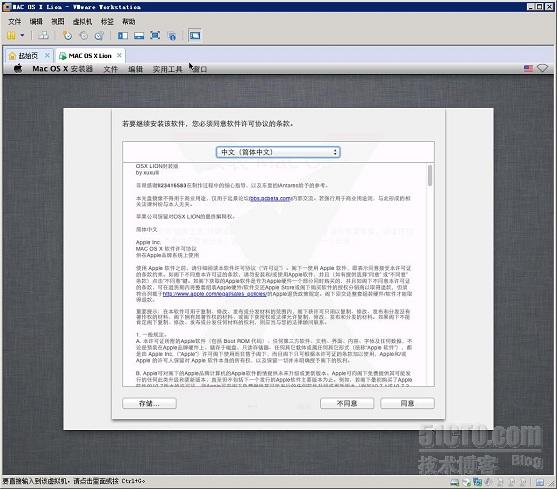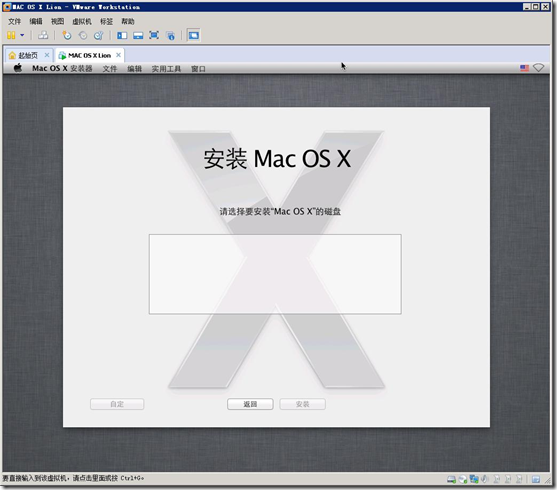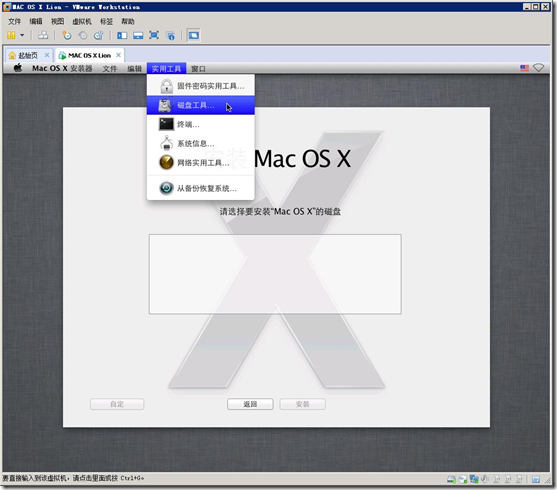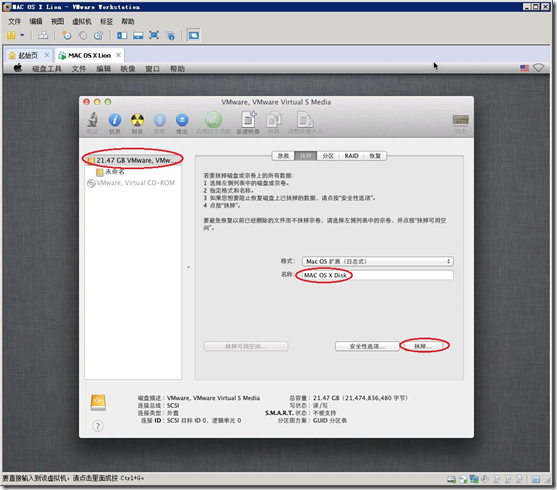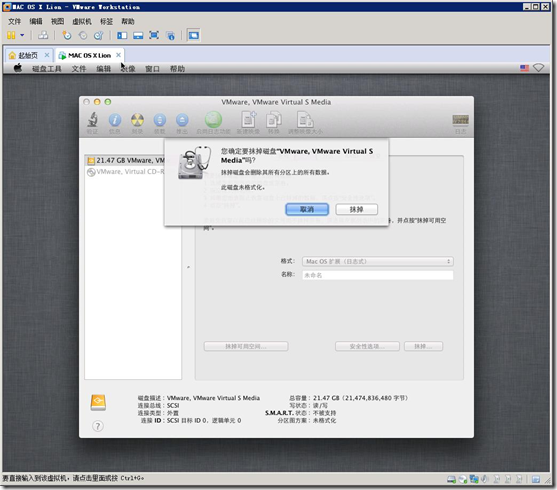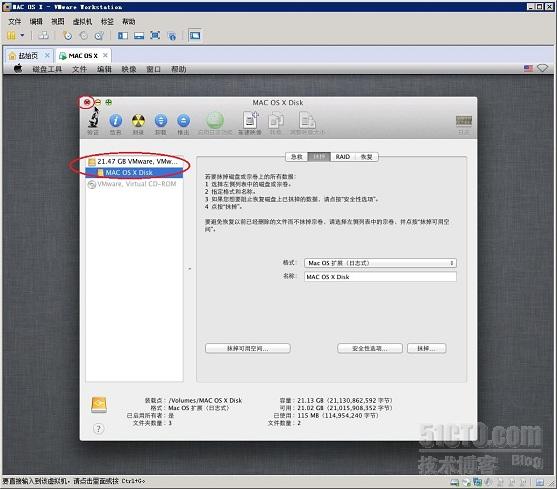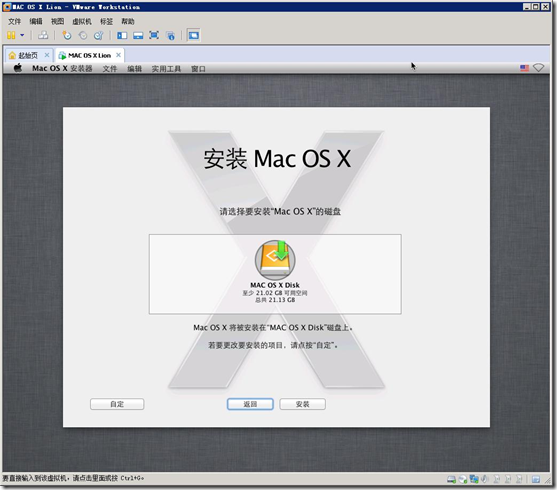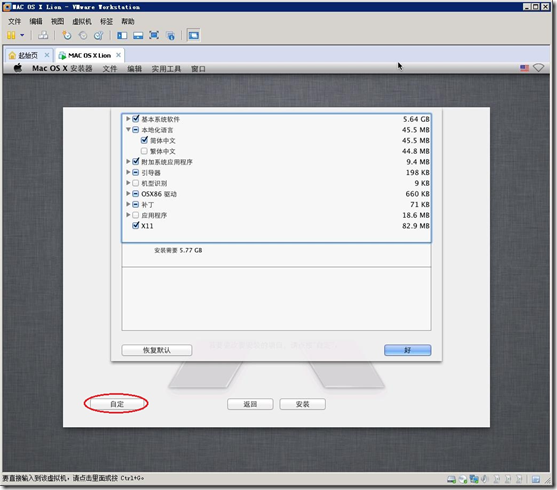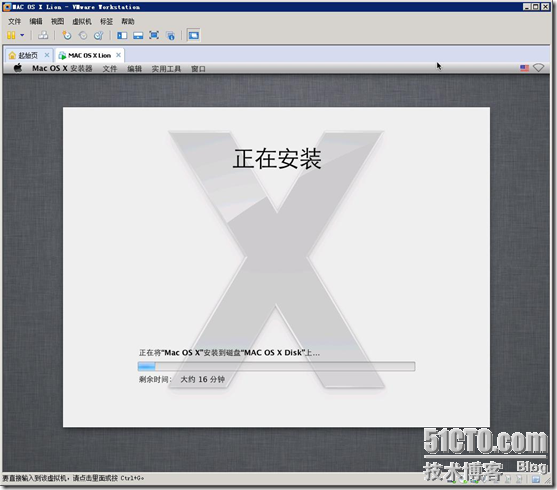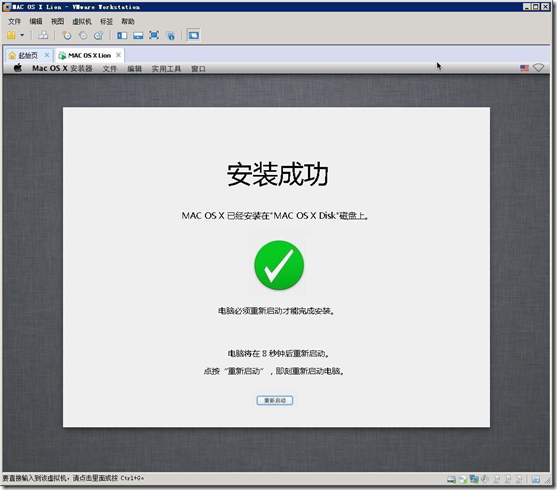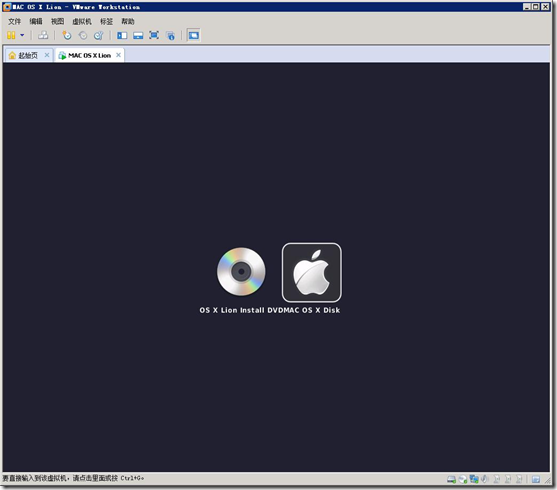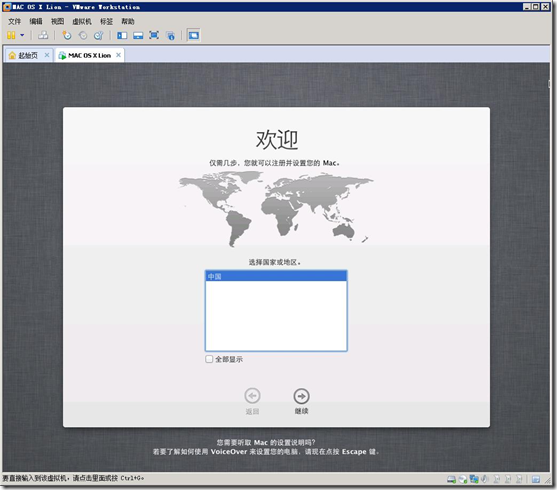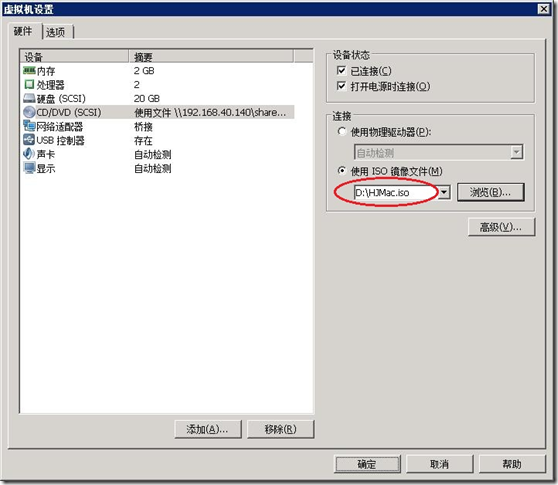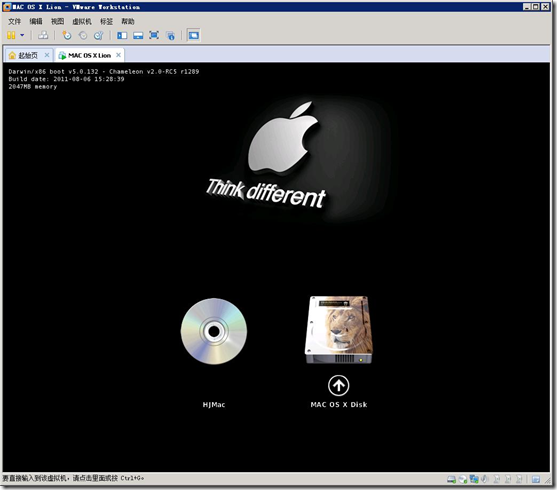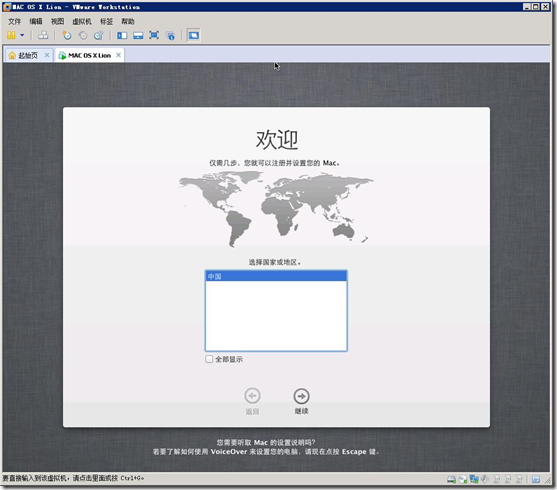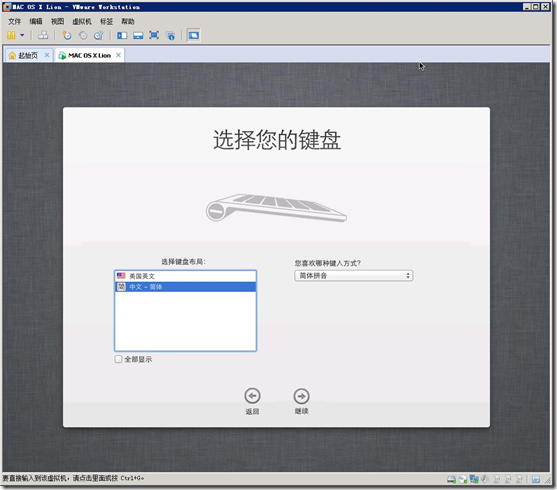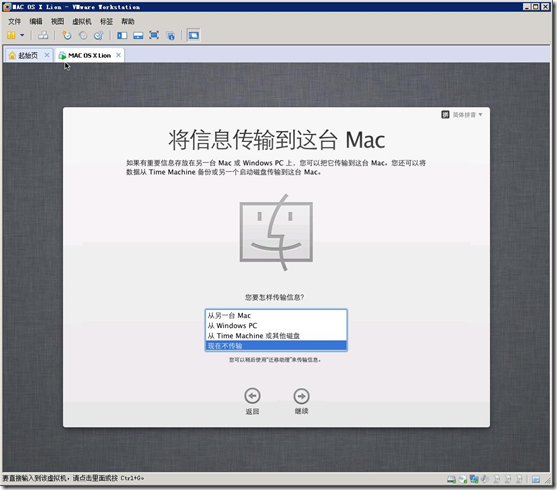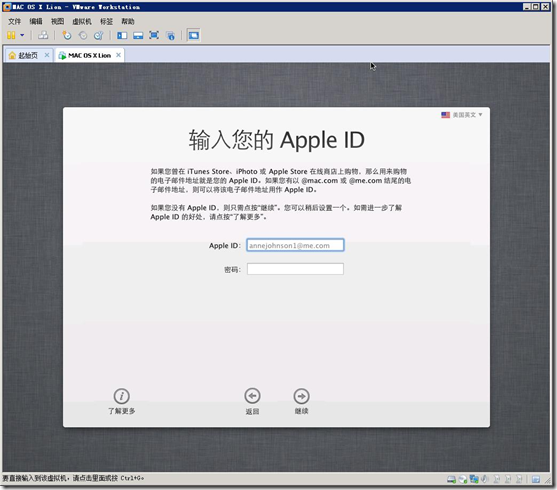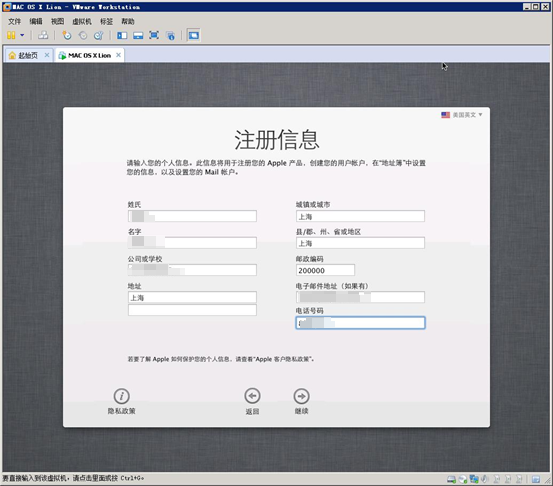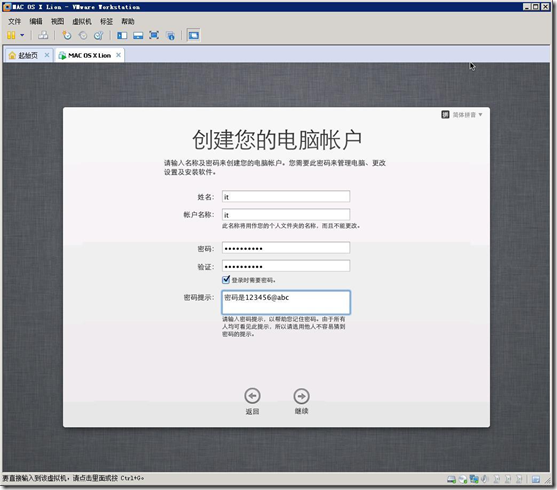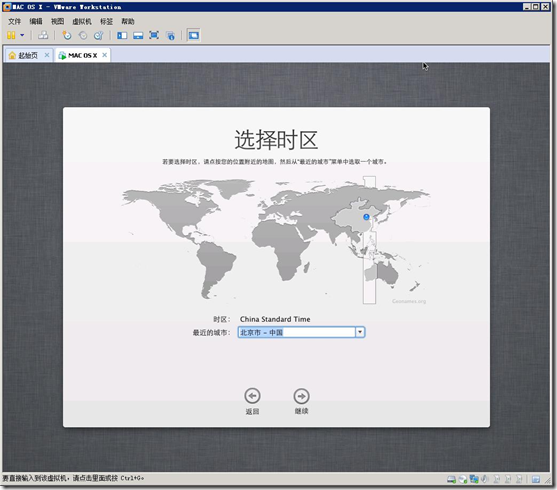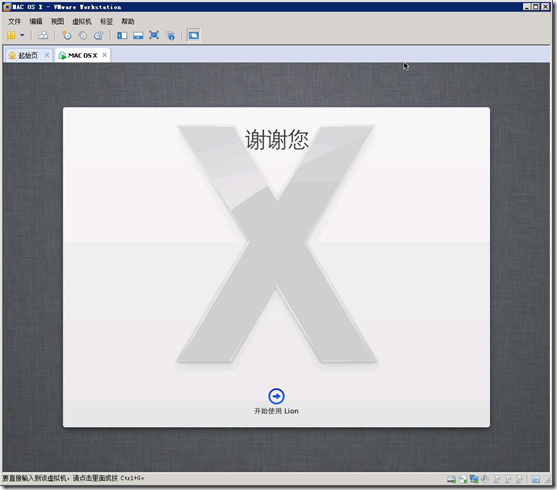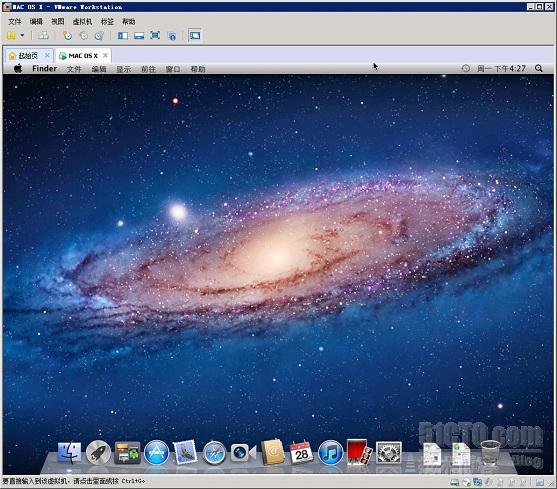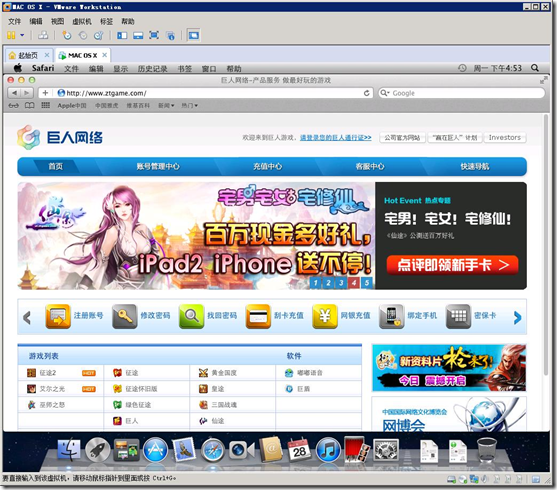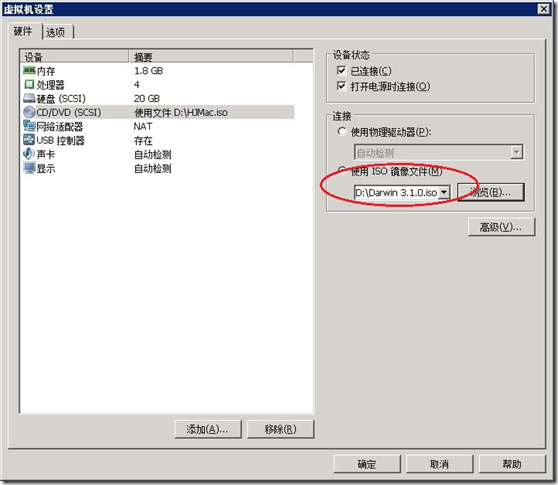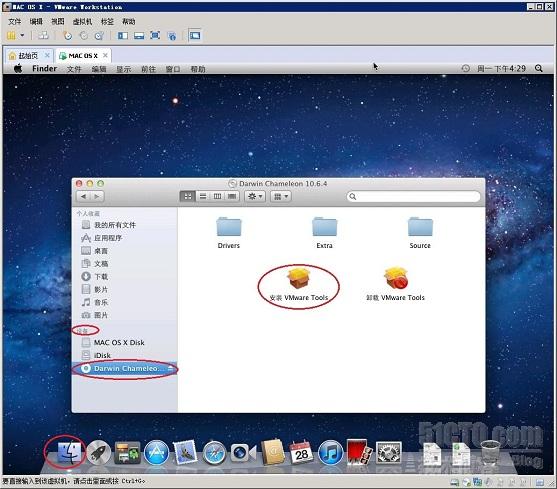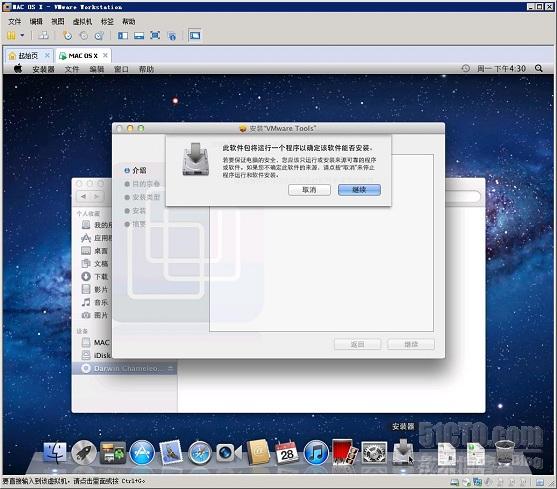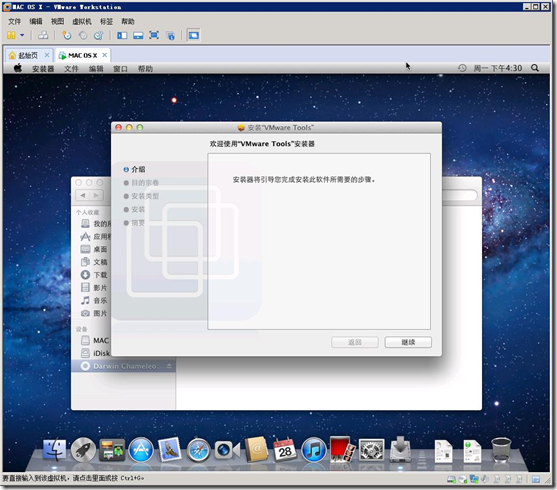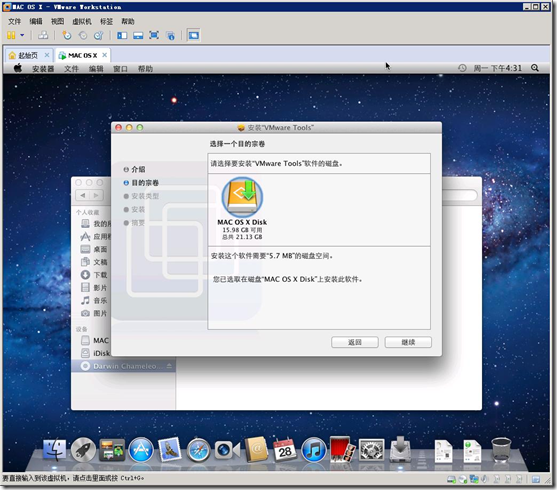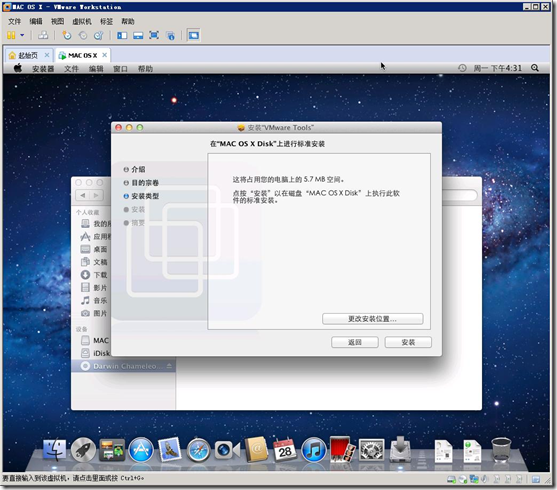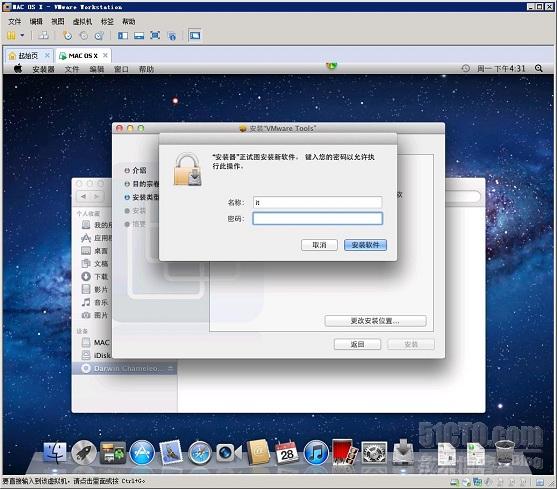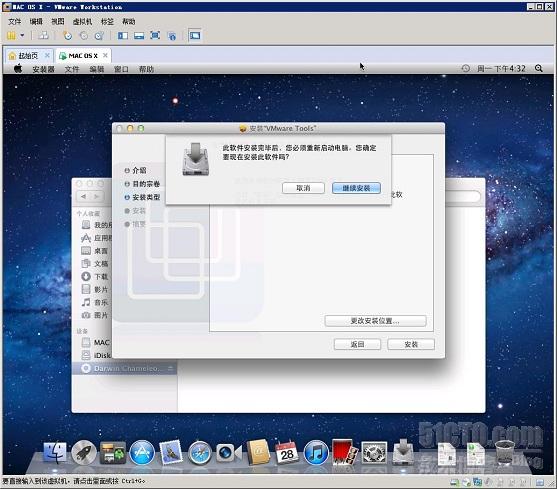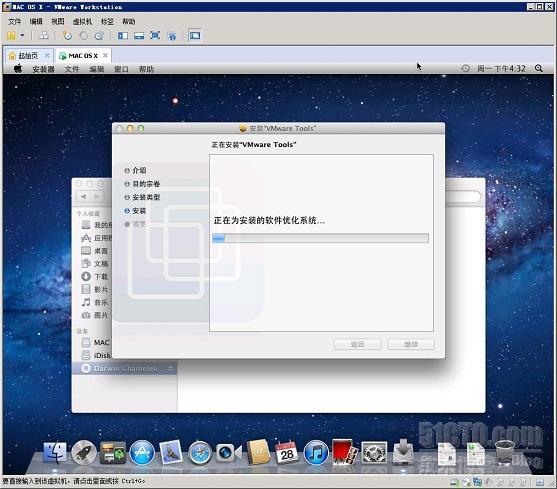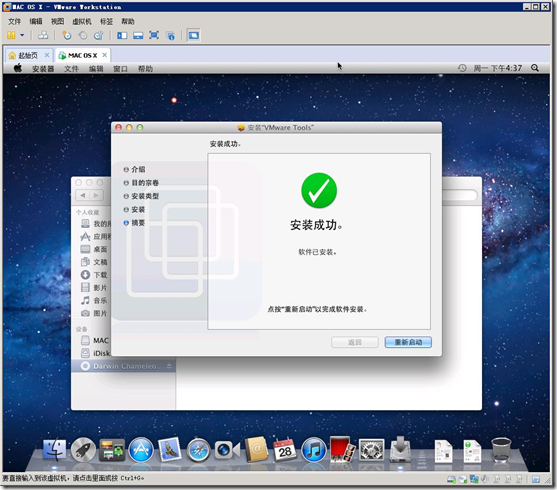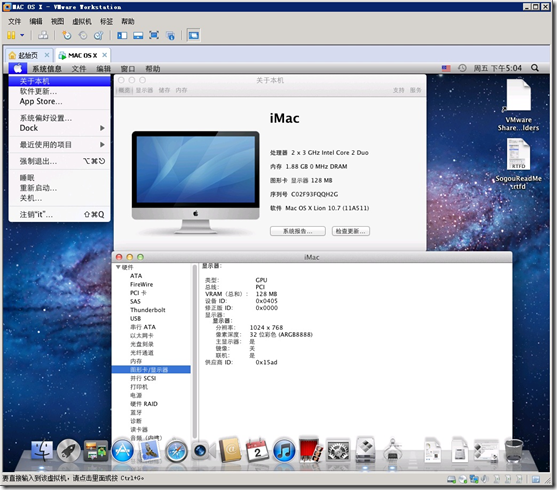前言
作为IT专业人士,尤其是Help Desk,我们很多时候需要对苹果系统进行支持,比如苹果系统如何配置公司的Exchange邮箱;如何使用OC/Lync;甚至有时候出于好奇、求知,想对这个系统有所了解等等。但由于条件限制,公司不可能为工程师专门配备安装有苹果系统的电脑,所以我们可以借助VMware Workstation强大的虚拟平台,自己动手,丰衣足食。
前期准备
在正式开始前,请先确保满足如下几个条件:
1. 计算机CPU为Intel系列
(注:AMD 系列CPU不在本文讨论范畴)
2. CPU需支持硬件虚拟化和64位技术。可以使用附件工具包中的“CPU虚拟化检测工具”检查是否支持这两点。如下图所示。
(注:现在主流的CPU都支持硬件虚拟化,但是默认情况下,很多主板厂商并没有启用该功能,需要进入BIOS设置将其启用,如何启用不在本文讨论范畴)
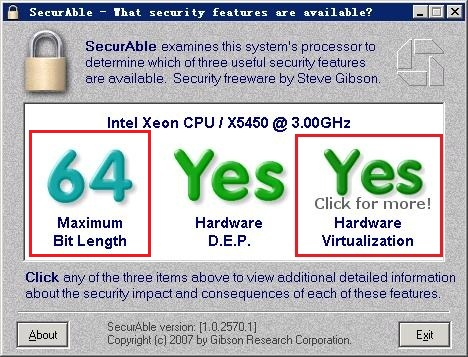
安装最新版本的VMware Workstation软件。例如本文就选用了8.0.1版本。
(注:虽然不一定要最新的,但是最新的一定是最兼容的,能避免很多未知问题)
4. 准备好MAC OS X Lion的ISO镜像、第三方系统引导工具HJMac的ISO光盘镜像、驱动程序包Darwin的ISO光盘镜像。
(注:http://bbs.winos.cn/thread-123130-1-1.html提供了附件工具包,包含MAC OS X Lion的ISO镜像的BT下载种子和其他两个工具)
配置VMware Workstation
1. 打开VMware workstation 8.0.1,以“自定义”方式新建一个虚拟机。如图2。
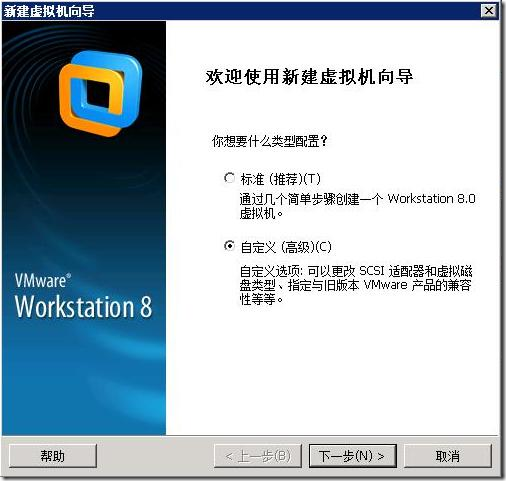
图2
(注:请不要选择“标准”方式新建虚拟机,否则后续操作没法自定义)
2. “硬件兼容性”选择最新的“Workstation 8.0”。如图3。
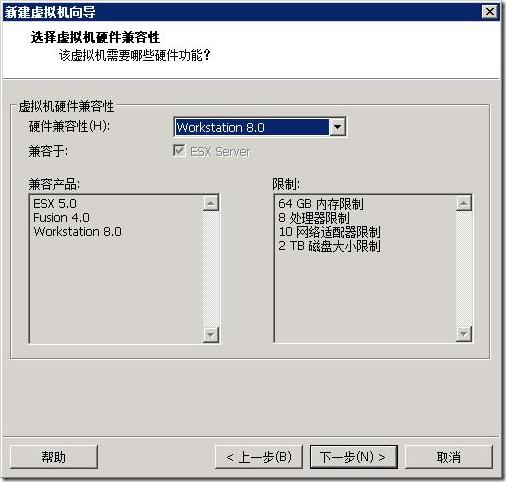
图3
3. 浏览到MAC OS X Lion的ISO安装镜像文件。如图4。
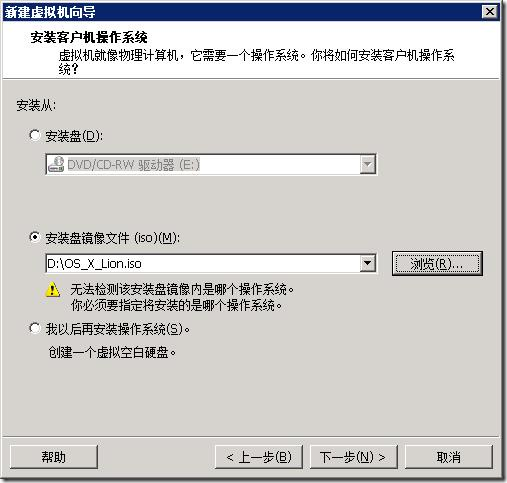
图4
4. “客户机操作系统”选择“其他”、“FreeBSD 64-bit”。如图5。
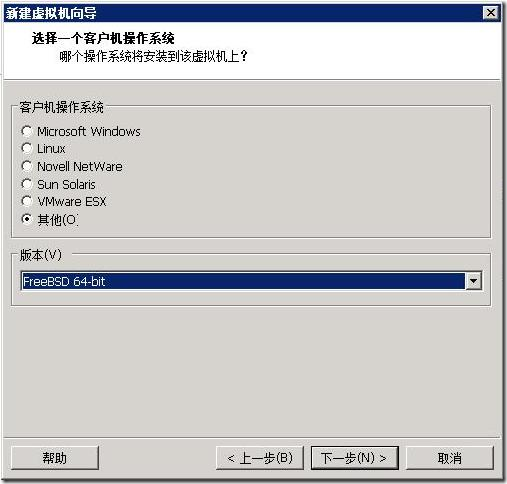
图5
(注:MAC OS X本质上是属于FreeBSD系统,Linux系统也是发源于BSD系统)
5. 为虚拟机取个名字并选择虚拟机文件要保存的路径。如图6。
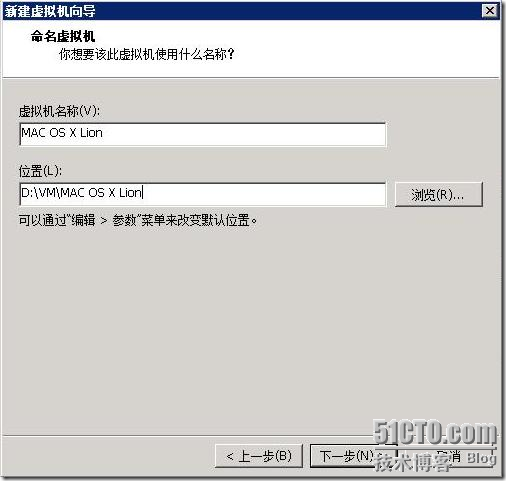
图6
6. 选择处理器以及核心的数量。如果条件允许的话,为了提高运行速度当然是越多越好。如图7。

图7
7. 为虚拟机分配内存。请至少保证分配1.5G以上。如果条件允许的话,为了提高运行速度当然是越大越好。如图8。
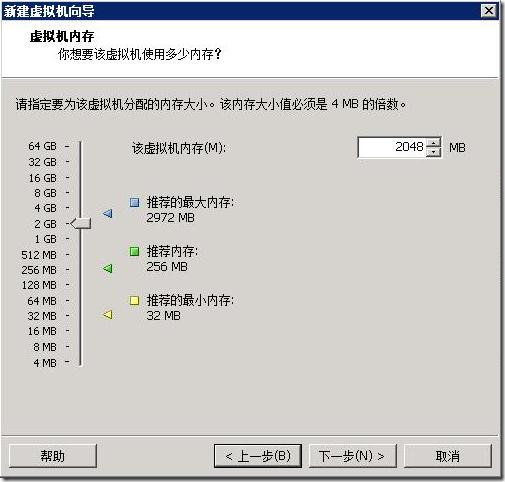
图8
8. 建议“使用网络地址翻译”的网络类型。如图9。
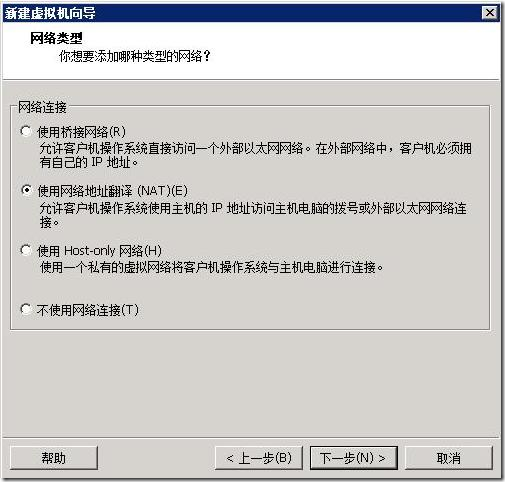
图9
9. 选择SCSI控制器的类型为“LSI Logic”。如图10。

图10
10. 选择“创建一个新的虚拟磁盘”。如图11。
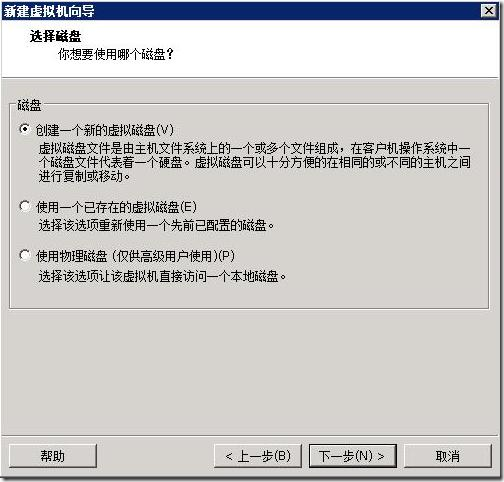
图11
11. 选择虚拟磁盘的类型为“SCSI”。如图12。
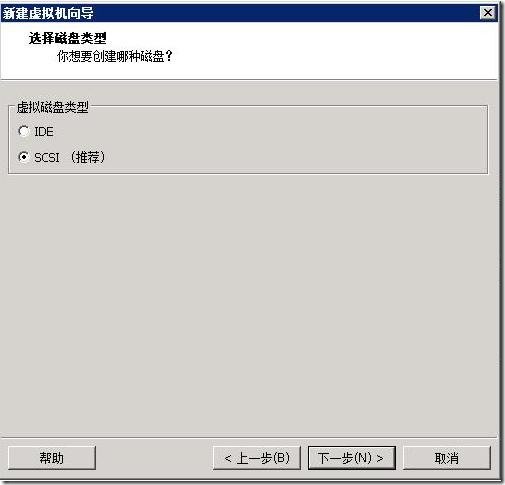
图12
12. 指定虚拟磁盘的容量,建议至少20G。为了提高磁盘性能,建议选择“单个文件存储虚拟磁盘”。如图13。
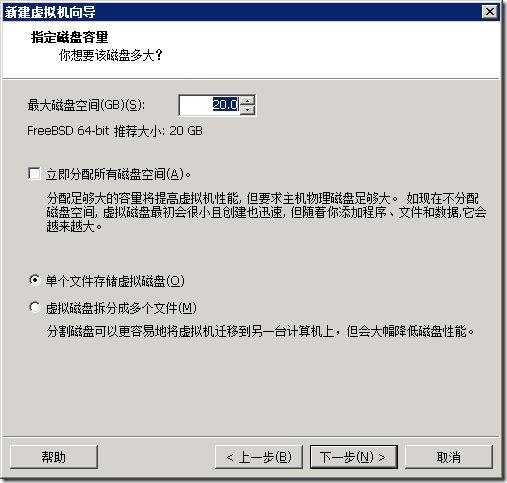
图13
13. 为虚拟磁盘指定一个名称。如图14。
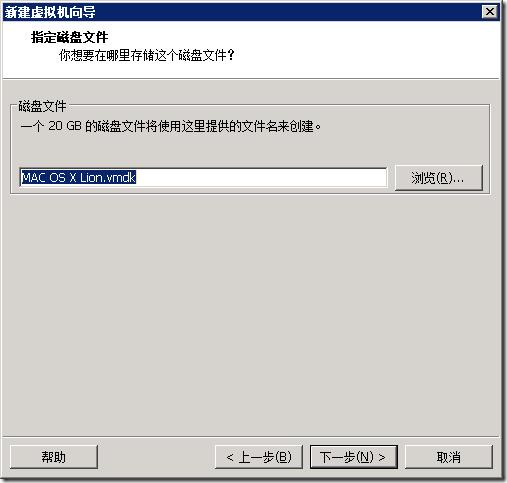
图14
14. 如图15为汇总信息,如果觉得有误可以点击“上一步”返回修改,无误的话点击“完成”。
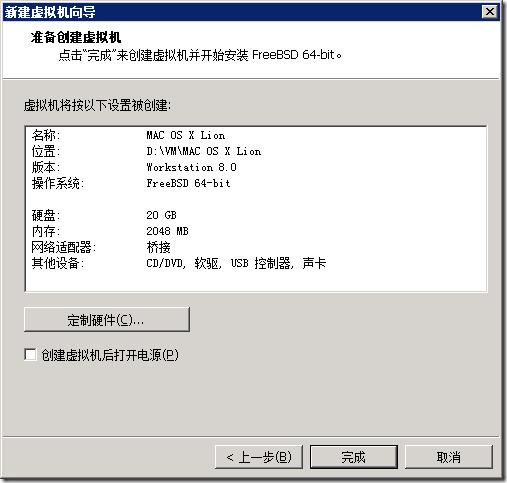
图15
15. 虚拟机创建完成后不要直接启动,还需要修改一下虚拟机设置才行。如图16。
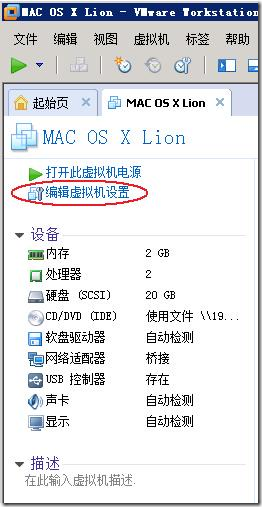
图16
16. 必须将软驱删除,否则系统会无限的重启。如图17。
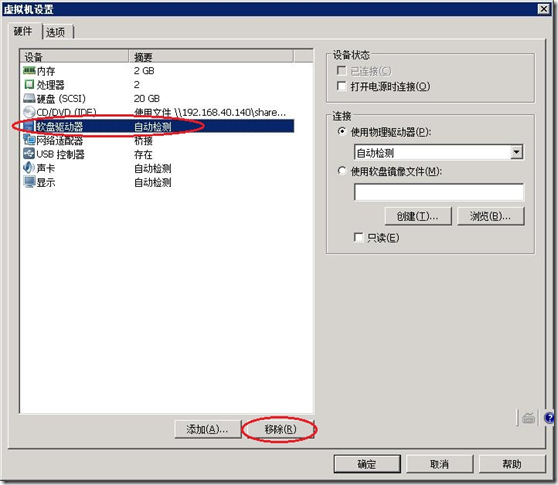
图17
17. 将CD/DVD光驱选择一个未使用的SCSI节点。如图18。
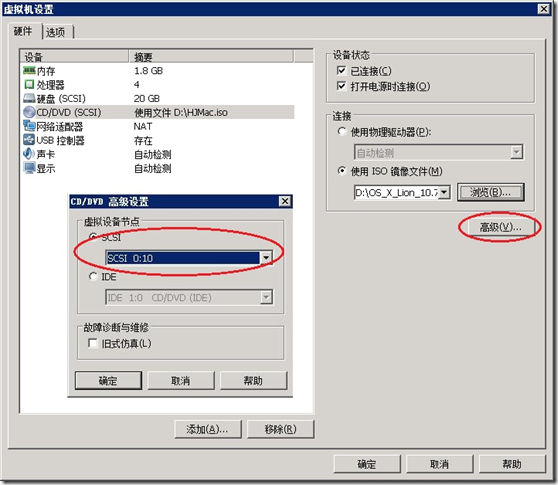
图18
18. 为了大幅提高系统的用户体验,建议将显卡的“3D图形加速”开启。如图19。
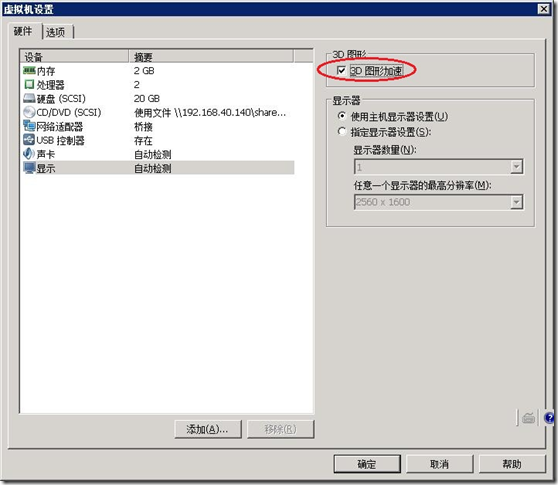
图19
19. 接下来找到MAC OS X Lion虚拟系统的目录(路径已在图7中指定),用记事本打开虚拟机的配置文件“MAC OS X Lion.vmx”。如图20。找到GuestOS = “FreeBSD-64”修改为:GuestOS = “Darwin11”。如图21。

图20
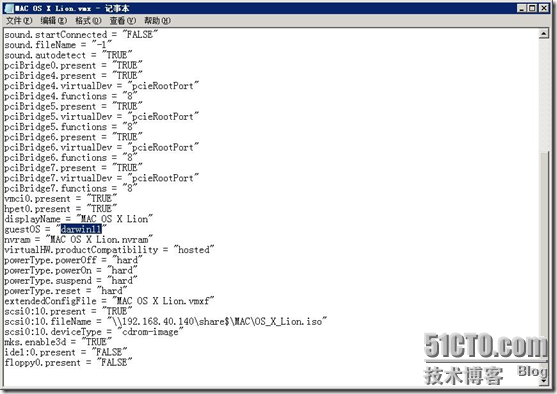
图21
20. 关闭VMware Workstation后重新打开,再次编辑虚拟机设置,切换到“选项”,版本就会由原来的“FreeBSD-64 bit”变成“OS X 10.7”。如图22、23。启动虚拟机。
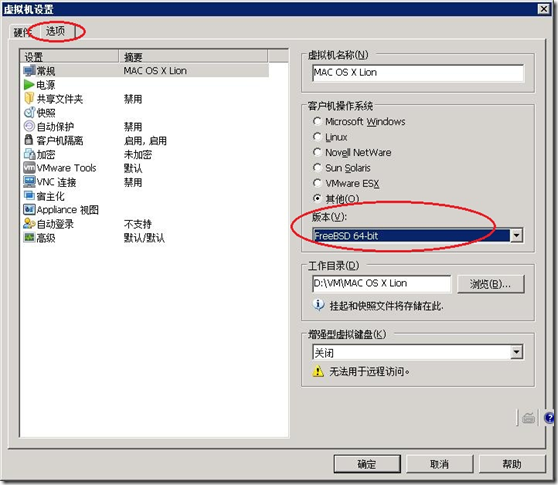
图22
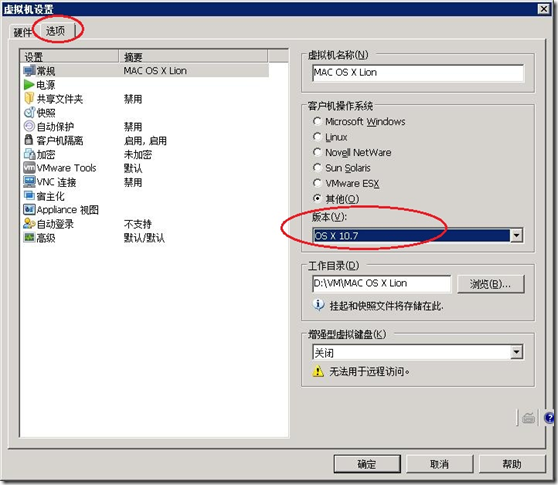
图23
至此VMware的配置工作部分就完成了。
安装MAC OS X Lion
21. 虚拟机启动后,就能看到MAC OS X Lion的安装界面了。点击“OS X Lion Install DVD”开始安装。如图24。
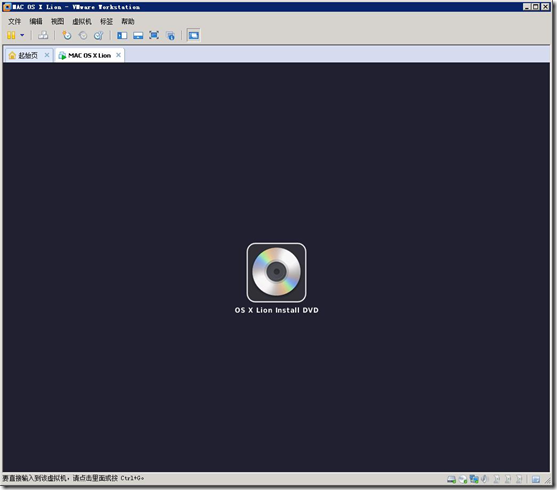
图24
22. 从图25也可以看出MAC OS X Lion系统实际上也是基于命令行的,只不过它在命令行基础上还做了非常好的GUI界面而已。另外,还能看出MAC OS X Lion系统所用的文件系统是HFS+。
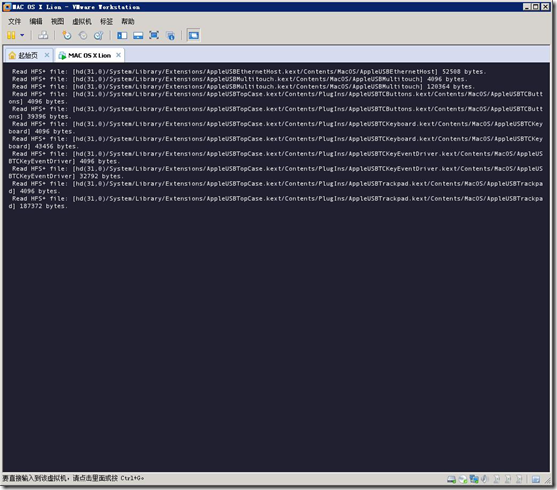
图25
23. 出现各国语言文字的欢迎界面,我们选择简体中文。如图26。
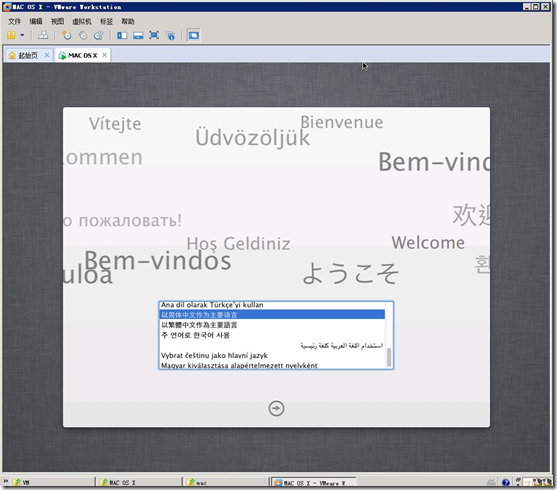
图26
24. 点击“继续”开始安装MAC OS X。如图27。
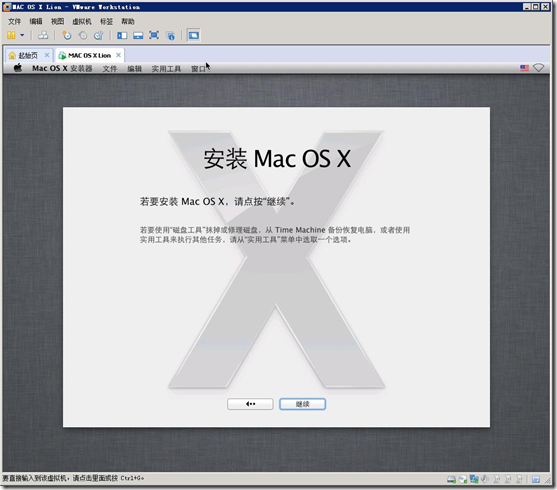
图27
25. 同意软件许可协议。如图28。
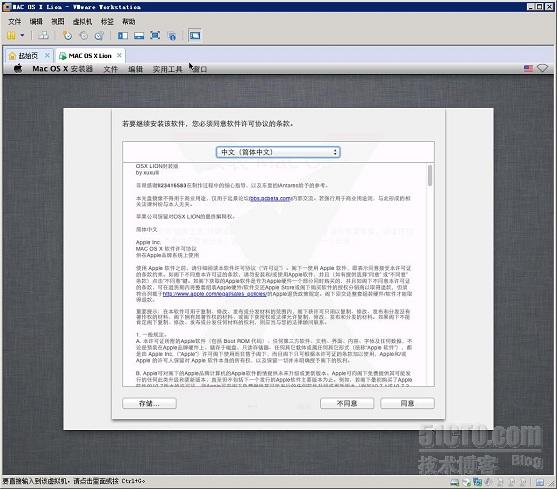
图28
26. 由于硬盘没有经过初始化,所以在“请选择需要安装‘MAC OS X’的磁盘”下找不到任何磁盘。如图29。
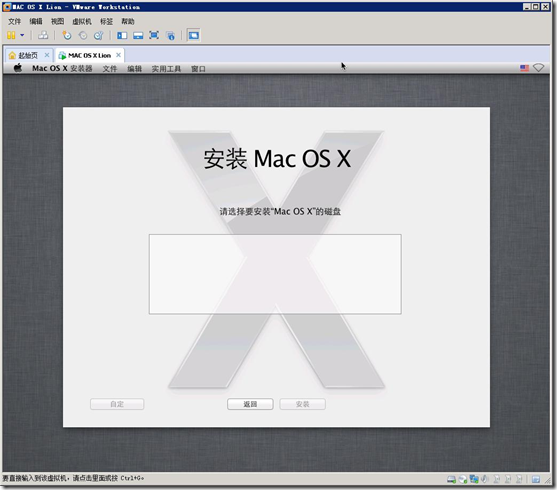
图29
27. 点击顶部的“实用工具”、“磁盘工具”。如图30。
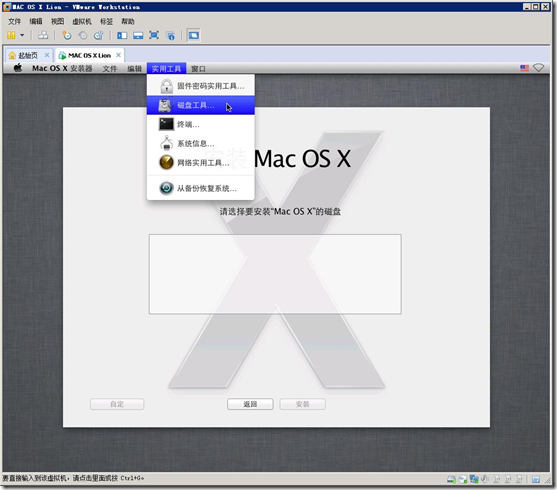
图30
28. 选择虚拟硬盘后,在“名称”处为该硬盘取个有意义的名字,如MAC OS X Disk。然后点击“抹掉”初始化硬盘。如图31。
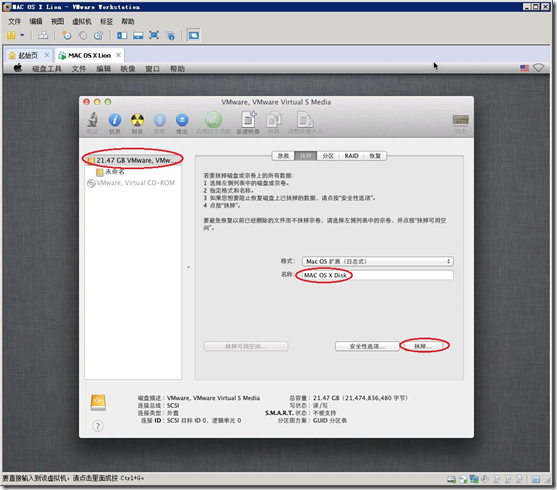
图31
29. 警告抹掉操作会将硬盘上所有数据都清除,询问是否确定抹掉。如图32。继续点击“抹掉”。
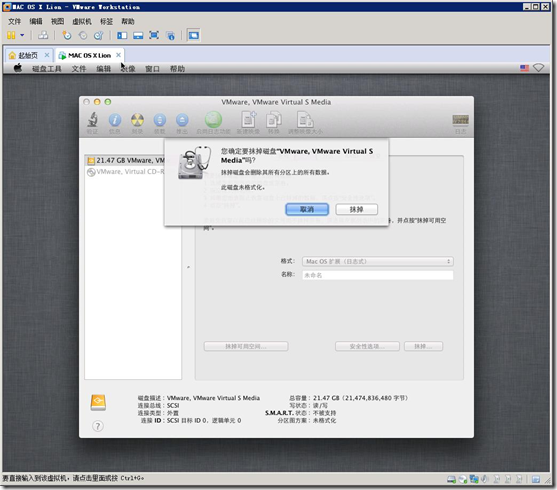
图32
30. 在图33中可以看到已经创建一个名为“MAC OS X Disk”的磁盘。点击左上角的“关闭”按钮。
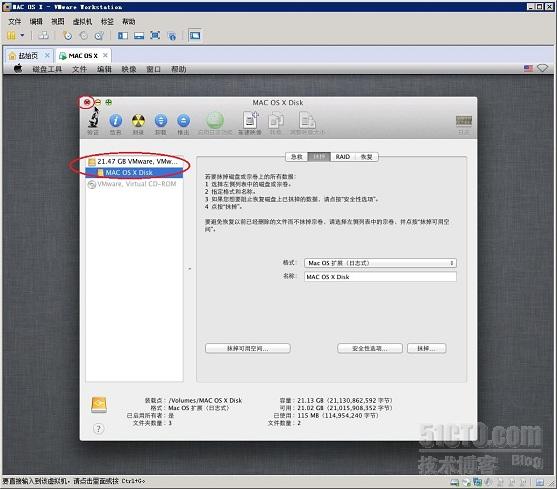
图33
31. 这个时候就能看到可用的磁盘了。选中后点击“安装”。如图34。
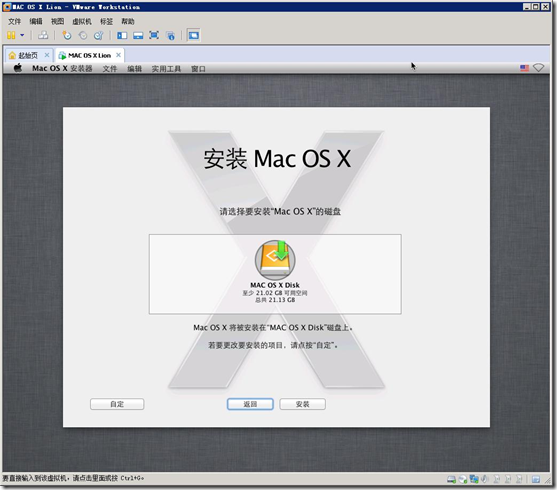
图34
32. 和Windows类似,MAC系统也是模块化安装的。可以点击“自定”按钮选择需要安装的组件,这里保持默认就可以了。如图35。
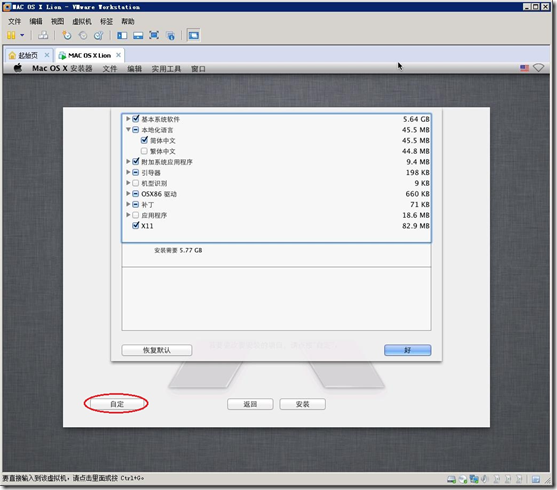
图35
33. 开始正式安装。如图36。
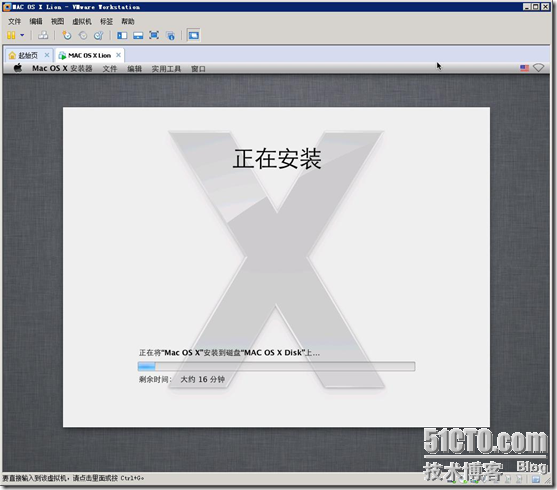
图36
34. 经过一定的时间后,MAC OS X Lion就安装完毕了。如图37。
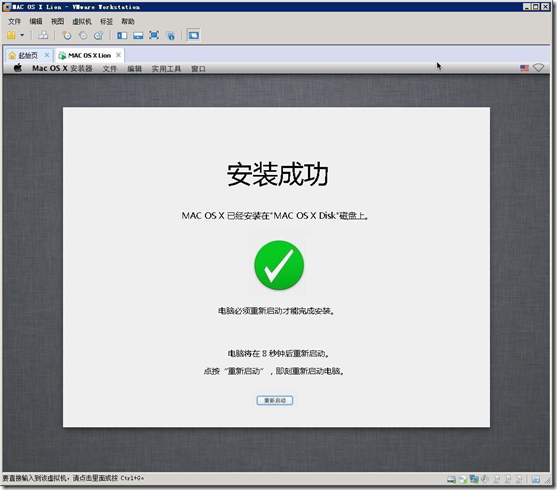
图37
35. 重启虚拟机后会看到多出来了一个苹果Logo,表明硬盘MAC OS X Disk中已经存在了苹果系统。通过键盘上的左右按键选择它启动。如图38。
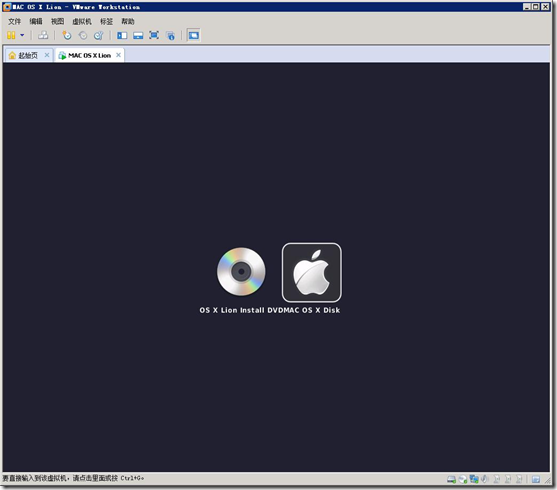
图38
36. 离最终的结束安装仅有几步之遥了,还需进行一下简单的后续注册和设置工作。如图39。不过你会发现这个欢迎界面中的“继续”按钮没法点击,鼠标安全不工作。(PS:没有快捷键这点做得没有Windows好,批评一下)为什么呢?原因很简单:因为我们的虚拟机并不是真正的苹果电脑,由于兼容性等原因,我们不能使用原版的安装光盘进行系统引导。
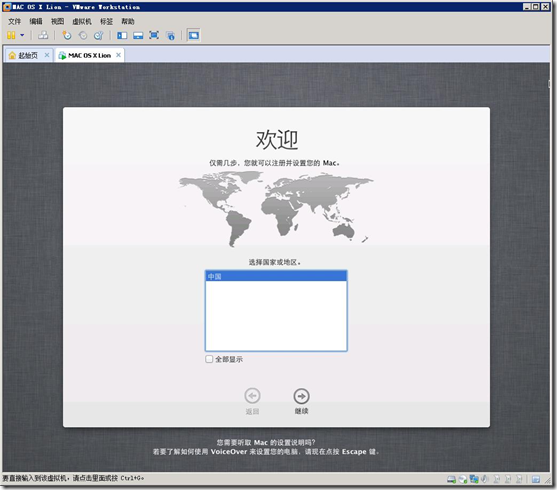
图39
37. 不能引导那该怎么办,放弃吗?当然不是!还好有高人帮我们做好了引导盘,使用附件工具包中“HJMac.iso”重新引导系统就可以了。如图40。
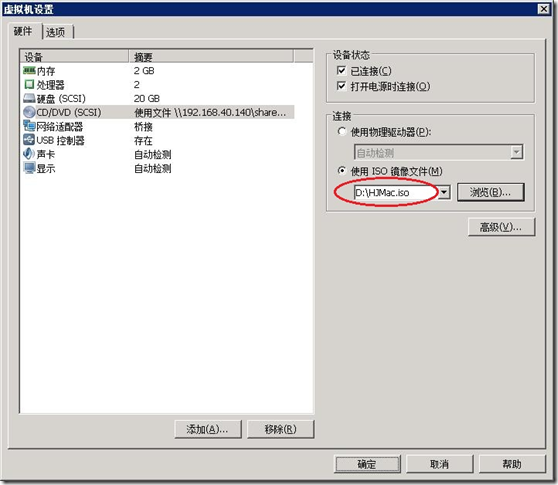
图40
38. 重新启动虚拟机后会发现引导界面和原版的不一样了。通过键盘上的左右按键选择“MAC OS X Disk”按回车启动系统。如图41。
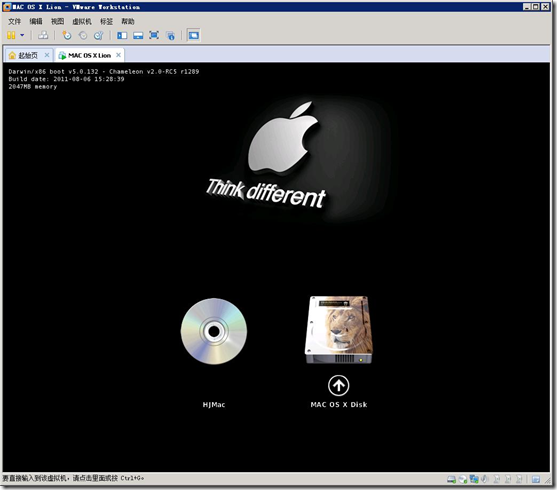
图41
39. 再次进入注册和设置的欢迎界面,会发现“继续”按钮已经可以点击了。选择“中国”后点“继续”。如图42。
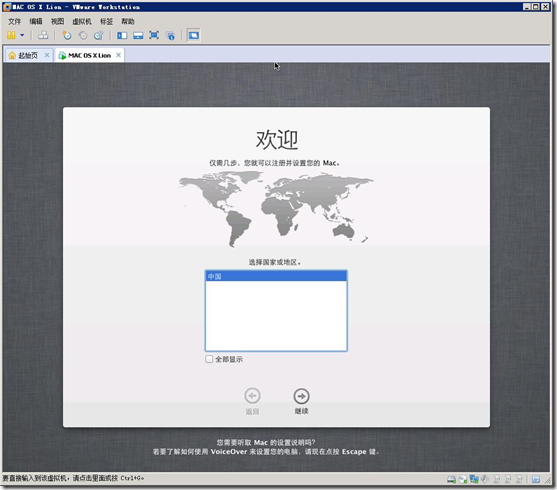
图42
40. 选择键盘。如图43。
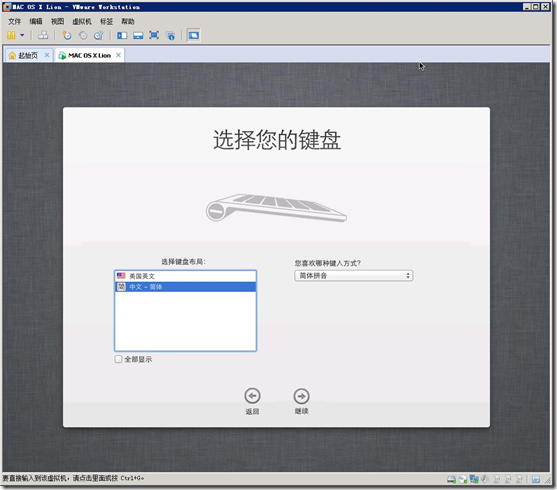
图43
41. 询问是否有数据要传输到这台MAC系统,这里选择“现在不传输”。如图44。
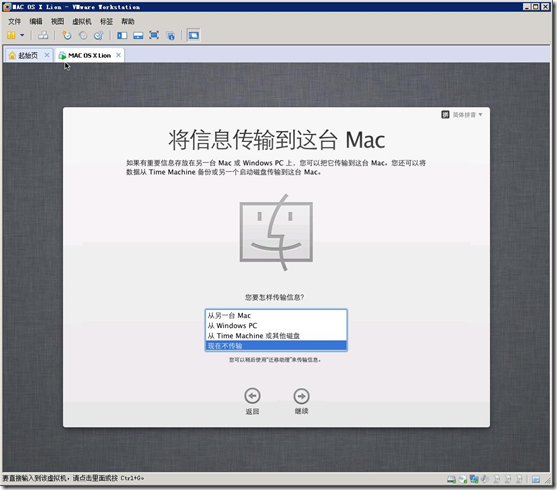
图44
42. 如果有的话就输入可以用来连接苹果商店、购物等的Apple ID,没有的话点击“继续”。如图45。
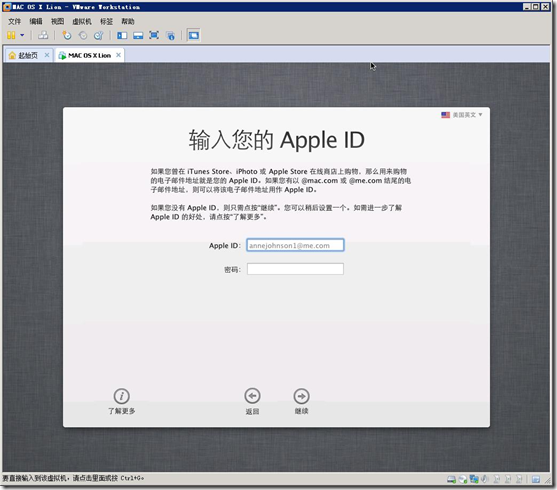
图45
43. 输入注册信息,当然也可以直接留空点击“继续”。如图46。
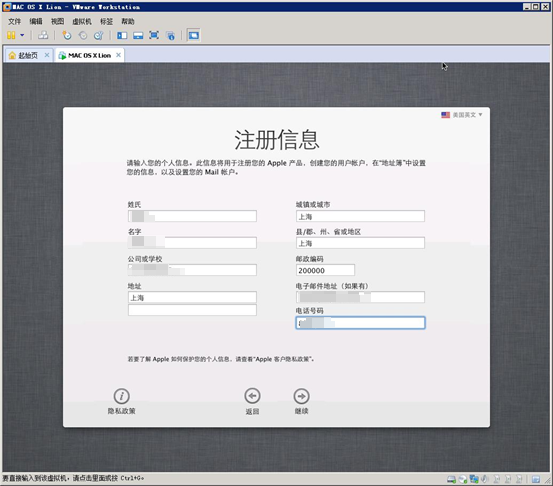
图46
44. 和Windows 7一样,需要创建第一个账号。输入相关信息后点击“继续”。如图47。
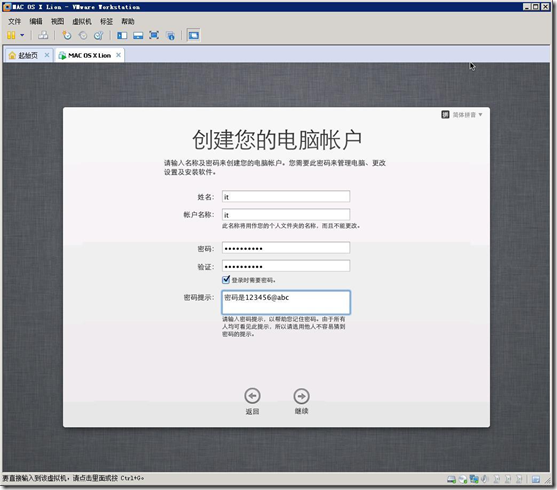
图47
45. 选择时区。如图48。
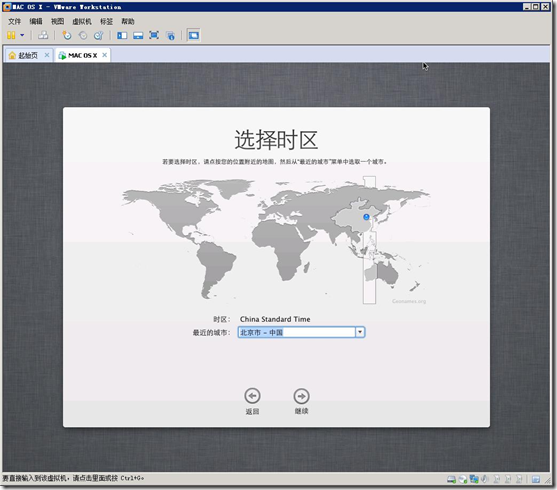
图48
46. 完成安装,点击“开始使用Lion”。如图49。
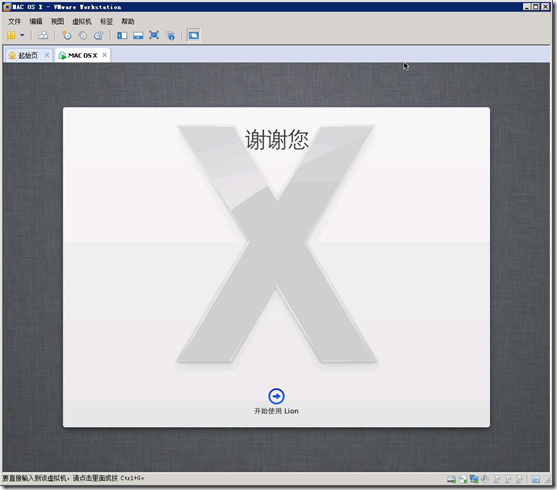
图49
47. 输入用户密码进行登录。如图50。

图50
48. 终于看到激动的系统桌面了。如图51。
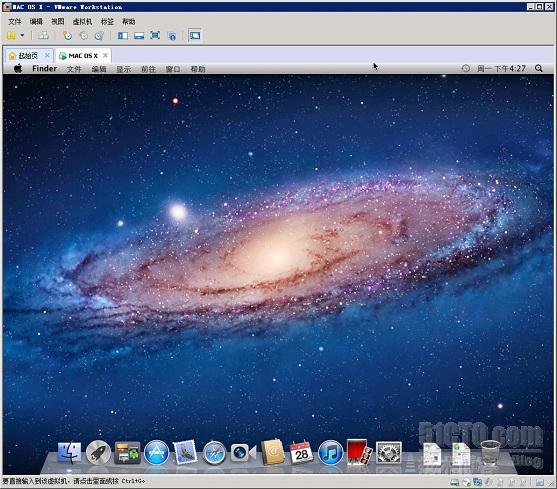
图51
49. 用内置的Safari浏览器打开我们公司的游戏官网看看,还真不赖。如图52。
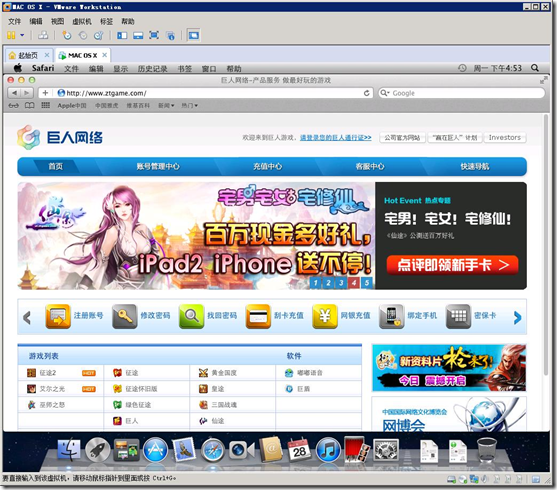
图52
至此MAC OS X Lion安装部分就完成了。
安装驱动
50. 为了提高虚拟机的性能,尤其是显示性能,建议安装包含驱动程序包的Darwin.iso。将其挂载到虚拟机的光驱中。如图53。
(注:
1. 熟悉VMware Workstation的应该知道,VMware中提供了一个VMware Tools的工具包用来提升虚拟机的性能,其实Darwin.iso就是一个提取出来的VMware Tools
2. Darwin.iso的下载已提供在附件工具包中,http://bbs.winos.cn/thread-123130-1-1.html提供了附件工具包)
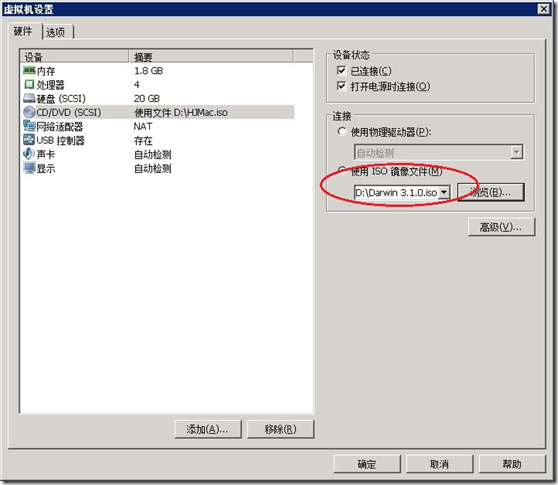
图53
51. 点击光驱,选择“安装VMware Tools”。如图54。
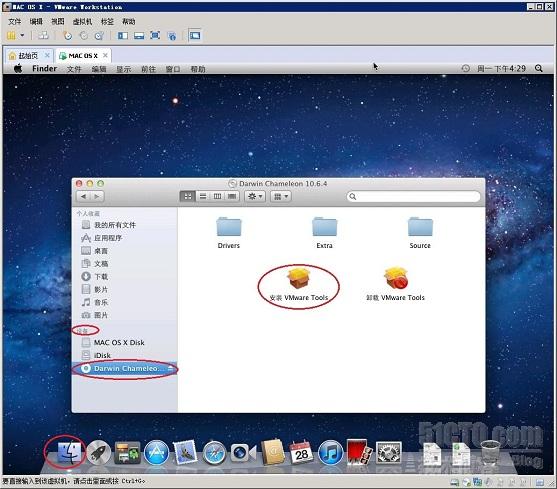
图54
52. 点击“继续”。如图55。
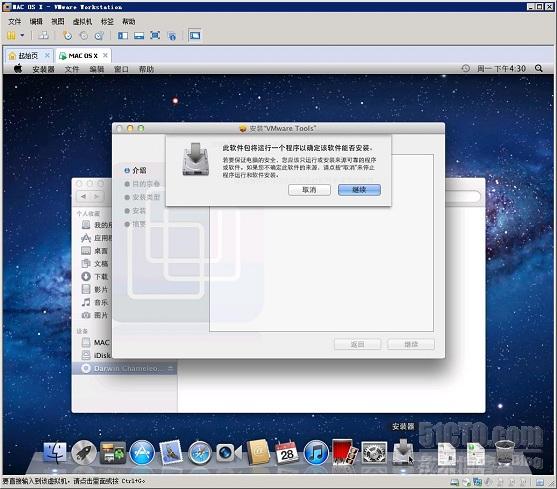
图55
53. 再次点击“继续”。如图56。
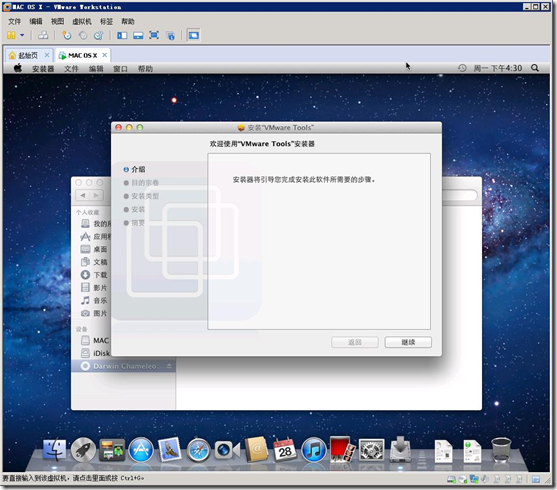
图56
54. 选择要将VMware Tools安装到哪个磁盘,选好后点击“继续”。如图57。
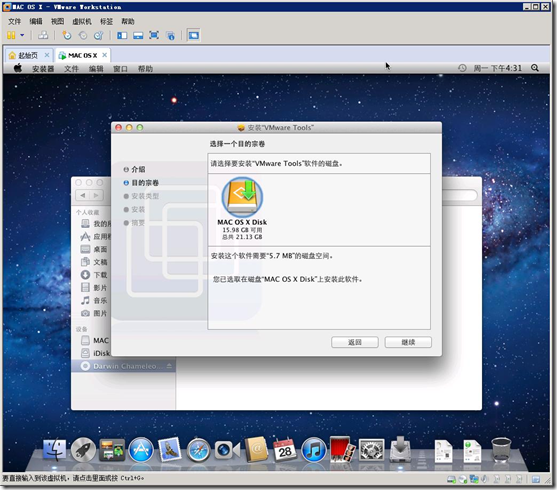
图57
55. 点击“安装”。如图58。
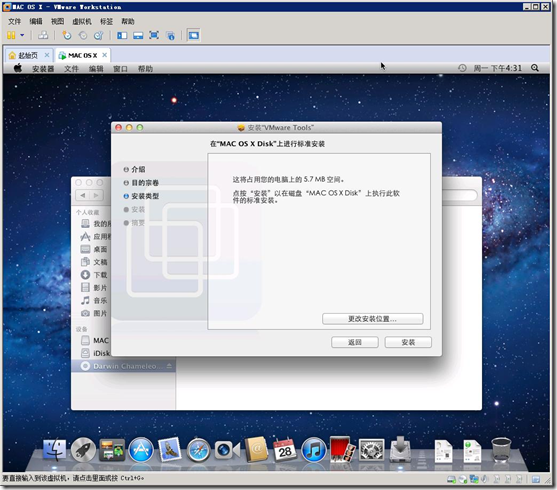
图58
56. 输入密码。如图59。
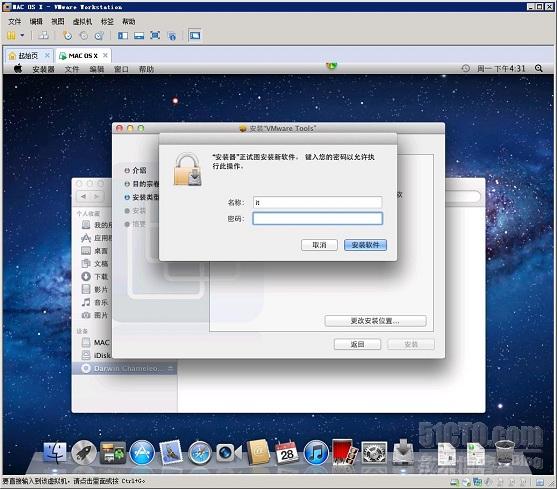
图59
57. 告知安装VMware Tools后系统需要重新启动,是否继续,点击“继续安装”。如图60。
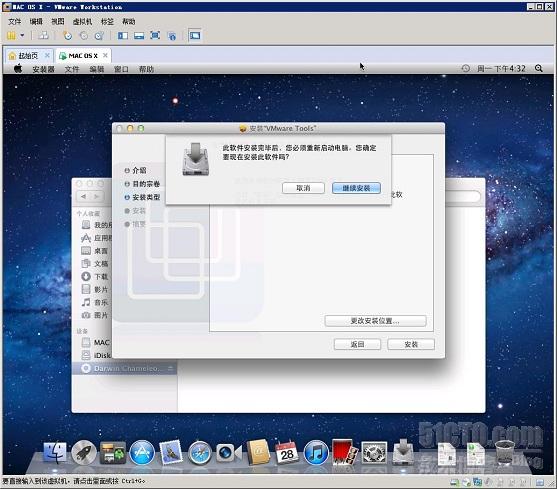
图60
58. 正在安装VMware Tools。如图61。
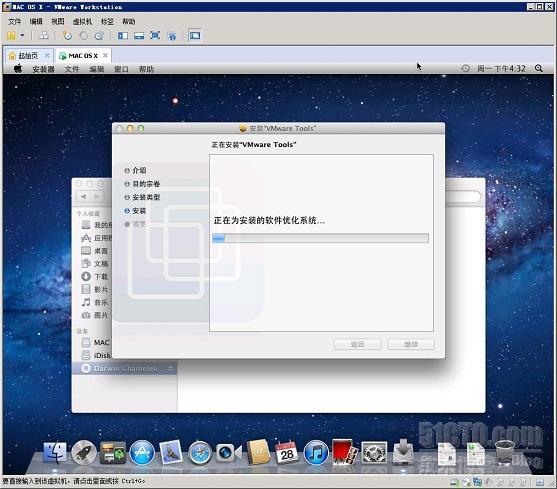
图61
59. 安装成功后点击“重新启动”。如图62。
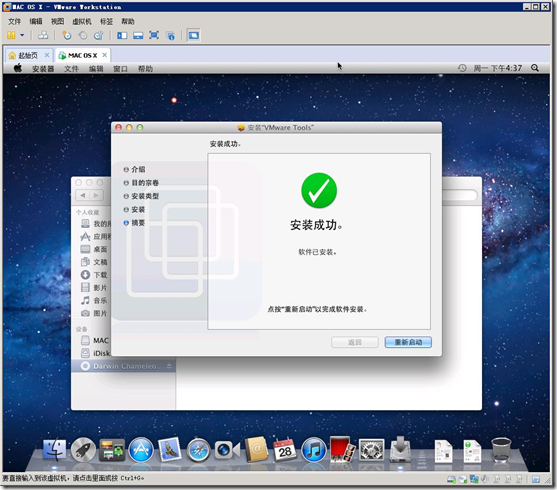
图62
60. 再次进入系统,点击“苹果按钮”、“关于本机”就能看到基本的系统信息,如已驱动起来的显卡等。点击“系统报告”还能查看详细的设备信息。如图63。另外虚拟机也能更改分辨率了。
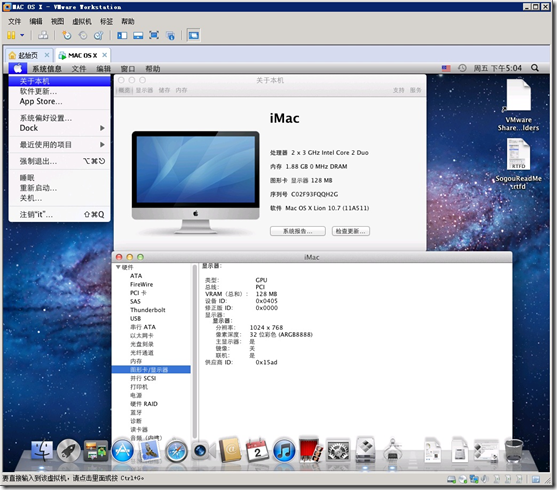
图63
至此在VMWare Workstation 8.0.1中安装苹果MAC OS X Lion(狮子)系统就全部结束了。
本文出自 “七月” 博客,http://jiating.blog.51cto.com/4073477/740019